いろんな動画編集ソフトが出ていますが、私が使ってみて一番使いやすかったソフトが、
この【Clipchamp】です。動画編集をしたこともなかった超初心者の私が、感覚的にこうかな?という感じで
使っていってちょっとした素敵な動画がつくれました。
Clipchampとは?
Clipchampがなぜ初心者に適しているのか?
Clipchampのインターフェースは清潔で直感的であり、初心者でも簡単にナビゲートできます。基本的な編集ツール(カット、トリム、結合など)はすぐにアクセス可能で、複雑な設定をいじることなく素早く編集作業を開始できます。
豊富なテンプレートとリソース
Clipchampには、プロモーションビデオ、ソーシャルメディア投稿、プレゼンテーションなど、さまざまな用途に合わせたテンプレートが用意されています。これらのテンプレートを使用することで、初心者でもプロフェッショナルな見た目の動画を短時間で作成できます。
無料で利用できる
Clipchampの基本機能は無料で提供されており、初めて動画編集を行う人でも気軽に試すことができます。無料プランでは、基本的な編集ツールのほか、一定量の無料ストックビデオやオーディオリソースにもアクセス可能です。
クラウドベースでの作業
作業は全てクラウド上で行われるため、プロジェクトは自動的に保存され、どのデバイスからでもアクセス可能です。これにより、場所を選ばずにいつでも編集作業を続けることができます。
以下のようにMicrosoft 365に加入していれば無料で使えます。
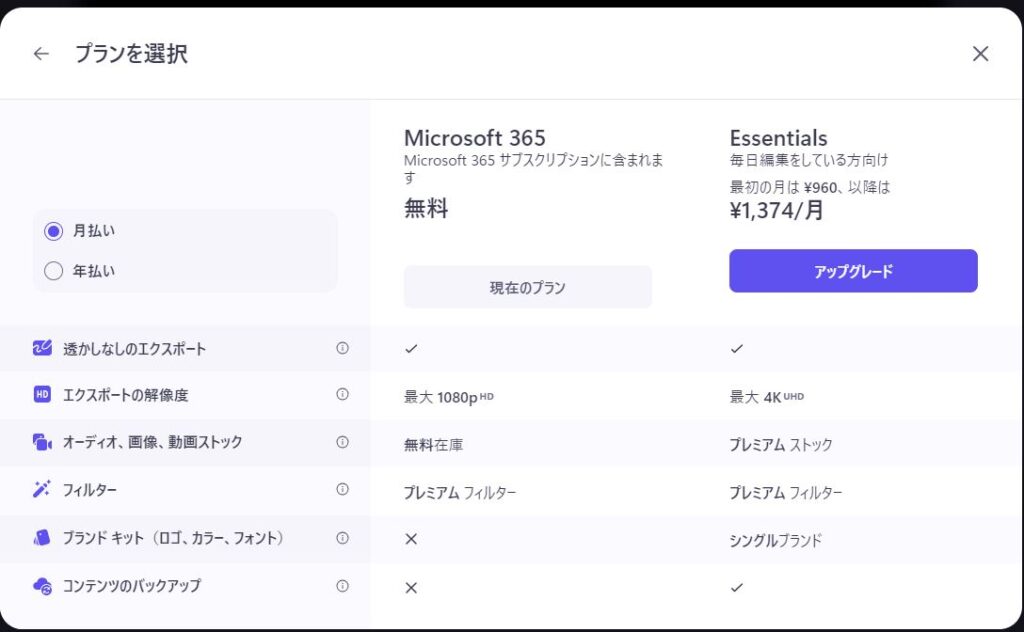
Clipchampの公式サイトへアクセスする「無料で試す」をクリックする
「無料で試す」をクリックする
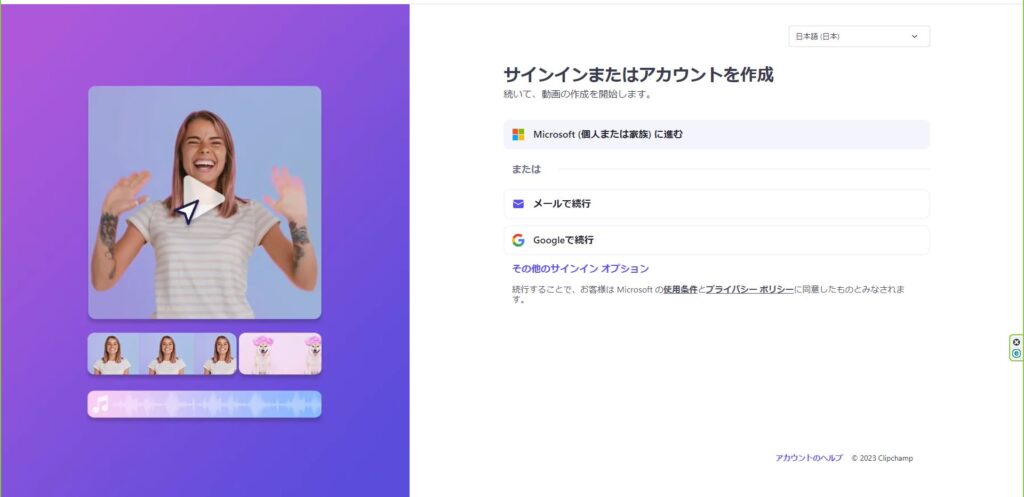
「Microsftアカウント」、「Googleアカウント」、「メール」いずれかのアカウントからログインが可能です。
私は「Microsftアカウント」でサインインしました。
ログイン後の画面
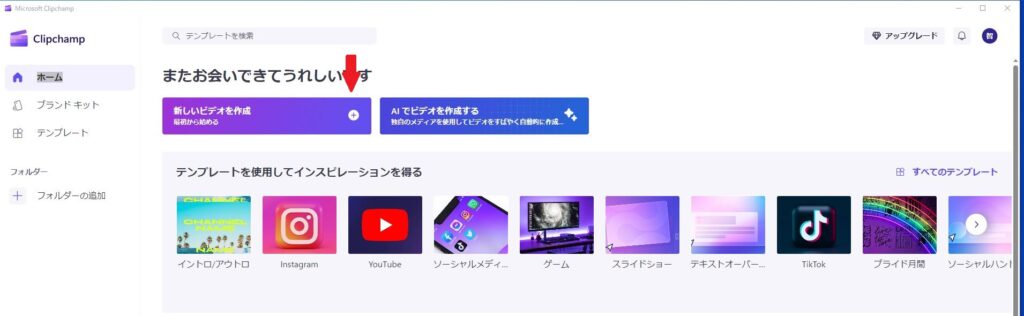
「新しいビデオを作成」をクリックします。
編集する動画や画像などの素材はドラッグ&ドロップして追加する
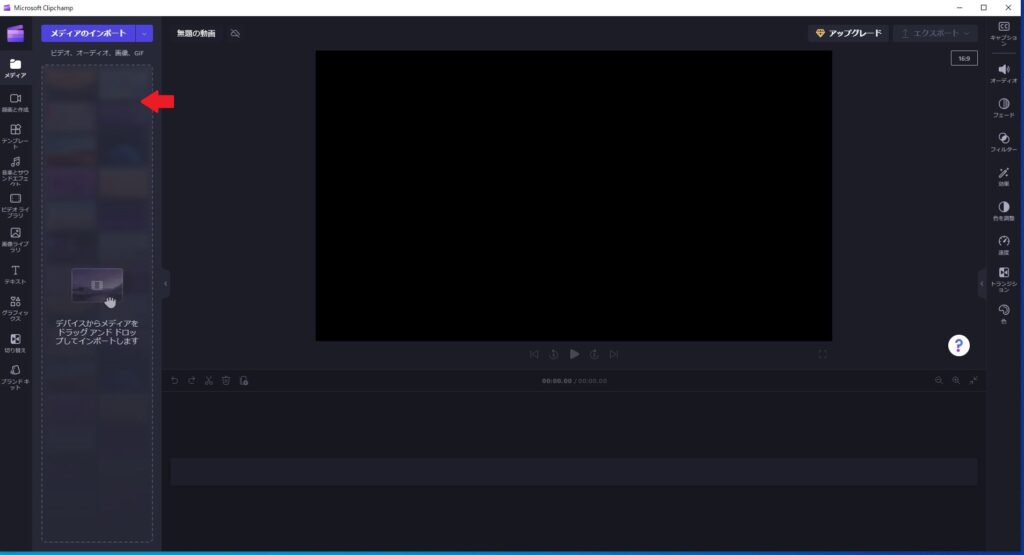
編集したい動画、またはスライドショーのようにしたい画像、音声ファイルの素材を赤い矢印の場所へドラッグ&ドロップしてインポートします。
静止画の場合下記のように何枚も画像のコピーが表示される
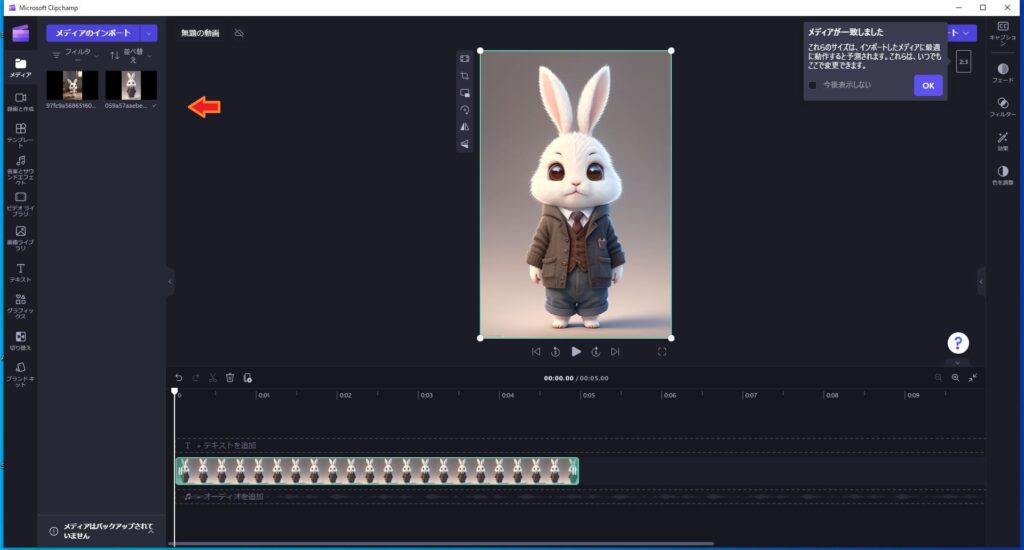
ウサギの写真を左下へドラッグ&ドロップすると右に画面に反映されます。
次の画像を続きに追加する
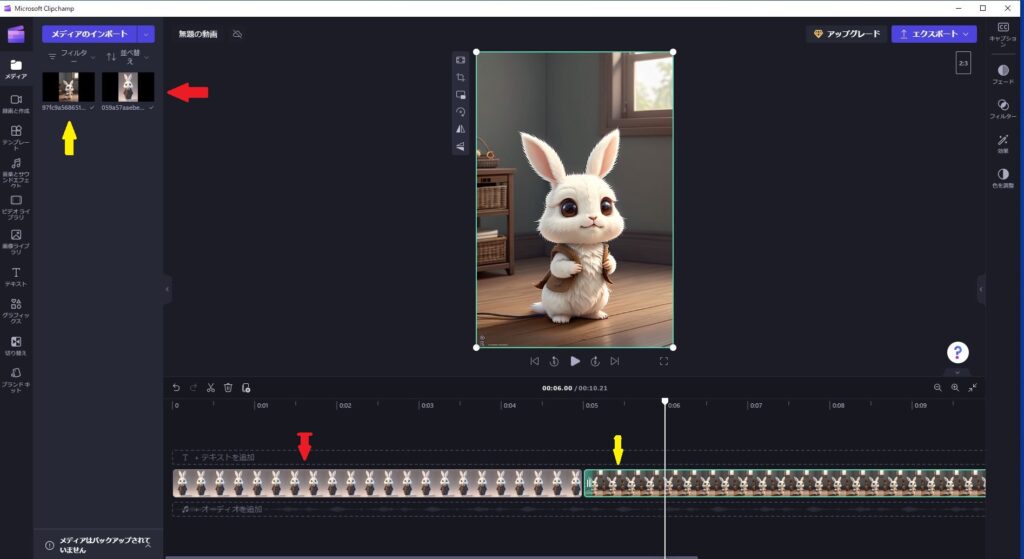
赤い矢印の写真に続けて、黄色い写真を表示させたい場合、その横へドラッグ&ドロップする。
音声ファイルをインポートする
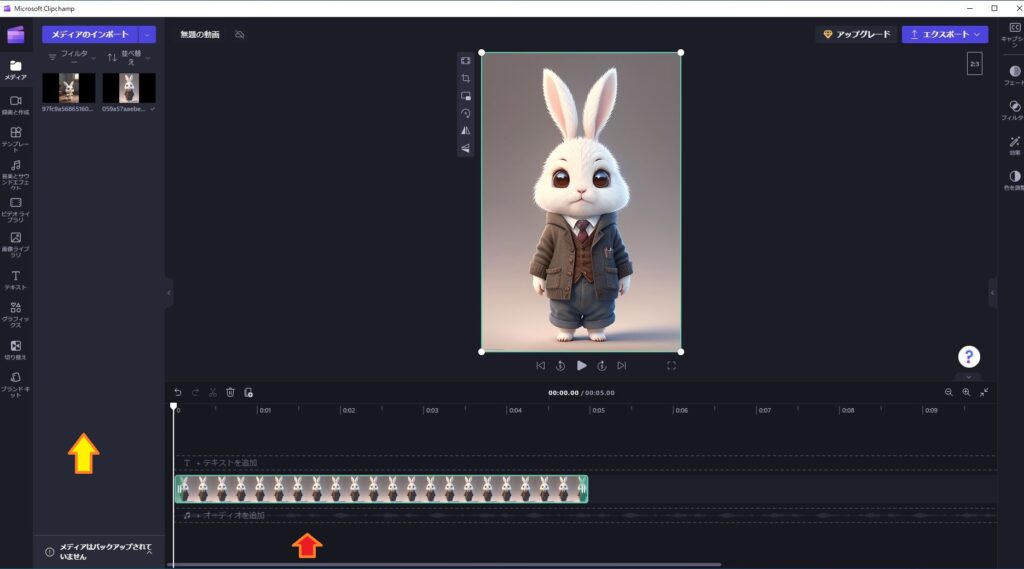
現在は黄色のスペースに音声ファイルはインポートされていませんが、自分の使いたい音楽のファイルをインポートしておけばそこから、赤い矢印のオーディオを追加のラインにドラッグ&ドロップすれば出来上がりです。長さはポインターで左右に動かし長くしたり短くしたりできます。
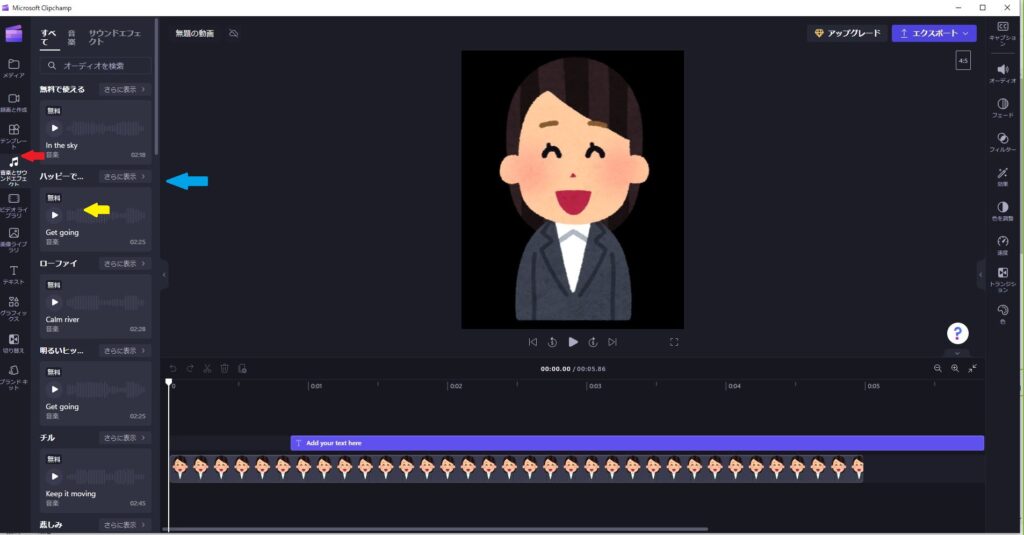
赤い矢印の「音楽とサウンドエフェクト」をクリックすれば無料で使える音楽がリストに出てきます。
黄色い矢印をクリックすればサンプル音楽を聴くことができます。
青い矢印の「さらに表示」をクリックすればたくさんのサンプルが表示されるので、その中からお気に入りの音楽を使うことも可能です。使用したい音楽が決まれば、その音楽の右下にある緑の+マークをクリックすればオーディオを追加のラインへ追加されます。アップグレードすれば使用できる音楽も増えますよ。今の自分には無料で十分なのでこのまま無料で使用します。
テキストを追加する
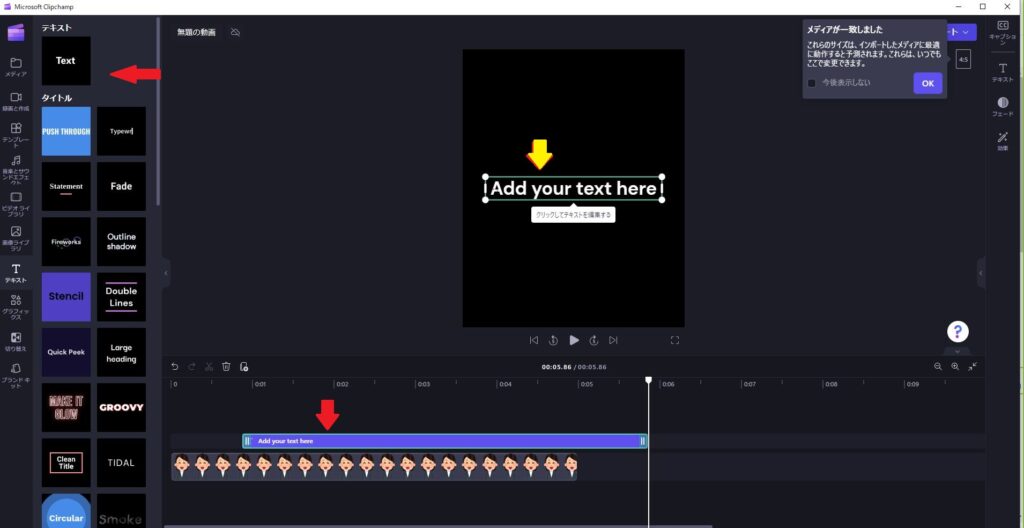
字幕を入力したい場合は、左メニューの「テキスト」かタイムラインの「テキストを追加」をクリックします。
黄色い矢印の枠内に入力した文字が、左下の紫色のバーの中に反映されます。
文字を工夫したい方は左メニューの中からフォントも選べます。
動画のエクスポートと保存
動画の編集が完了したら、右上の「エクスポート」をクリックします。
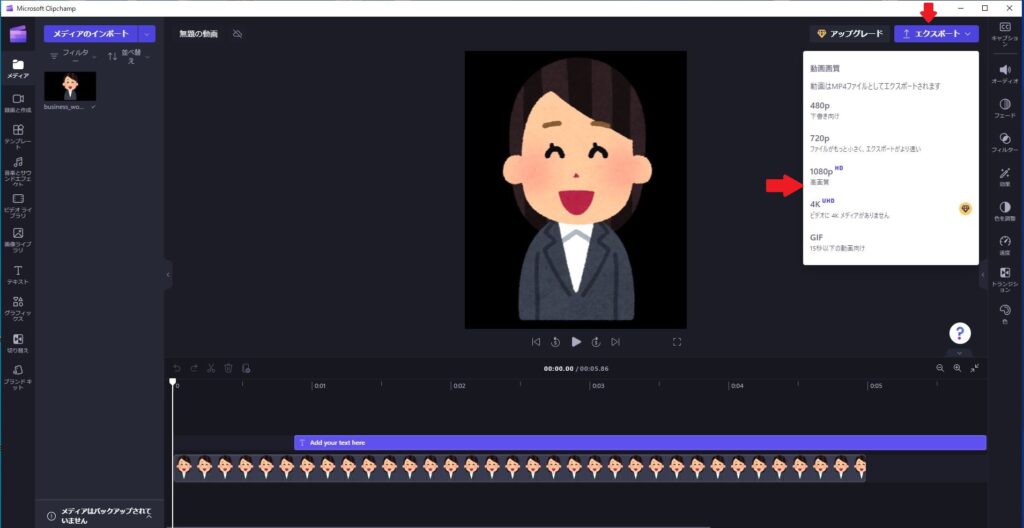
4種類の画質レベルを設定できるので、好みの画質で出力してください。
動画投稿をするのであれば、「1080p」を選択しましょう。
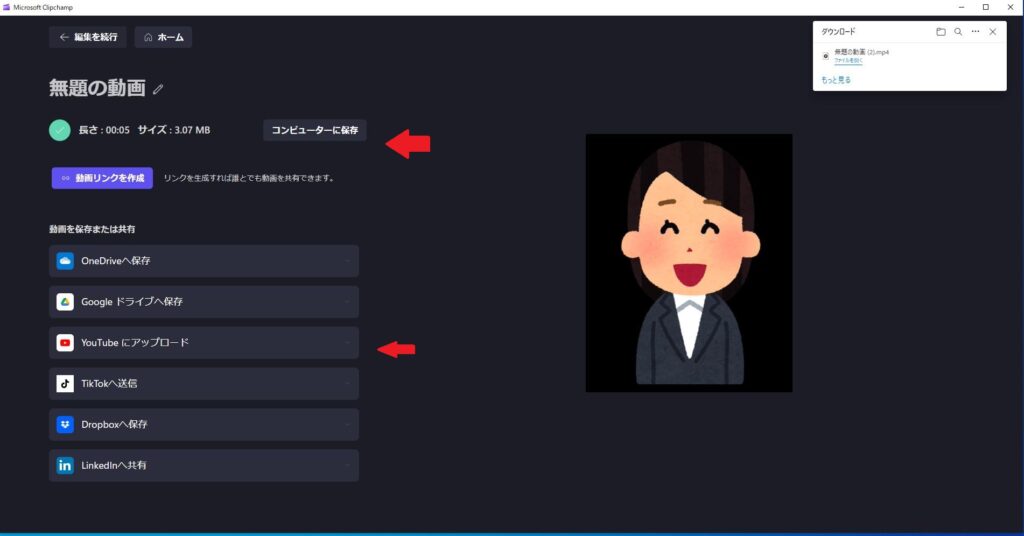
「コンピューターに保存」をクリックすると、次の画面がでてきます。Youtubeにアップロードを選択すると直接アップロードすることもできます。
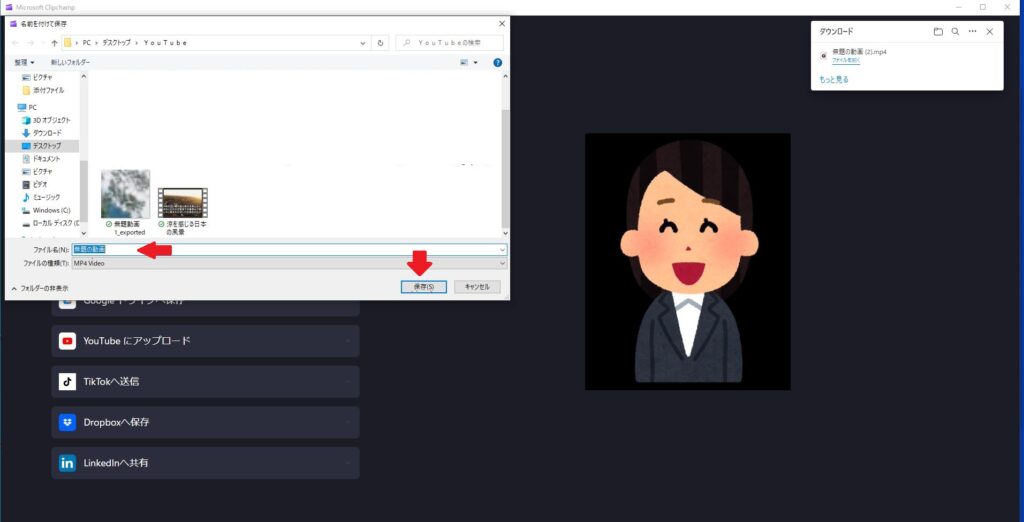
ファイル名を変えてもいいですし、変えなければ「無料の動画」というファイル名で保存されます。
「保存」をクリックして完了です。
完成した動画がこれです。
超初心者のわりにはまともにできたと思っています。一度作ってみてください。はまりますよ。
 ちえぞう
ちえぞうこちらは最近【Clipchamp】で作成した動画です。無料っていうのがうれしいですよね?
少しづつですが、出来ることが多くなって工夫もできるようになってきました。
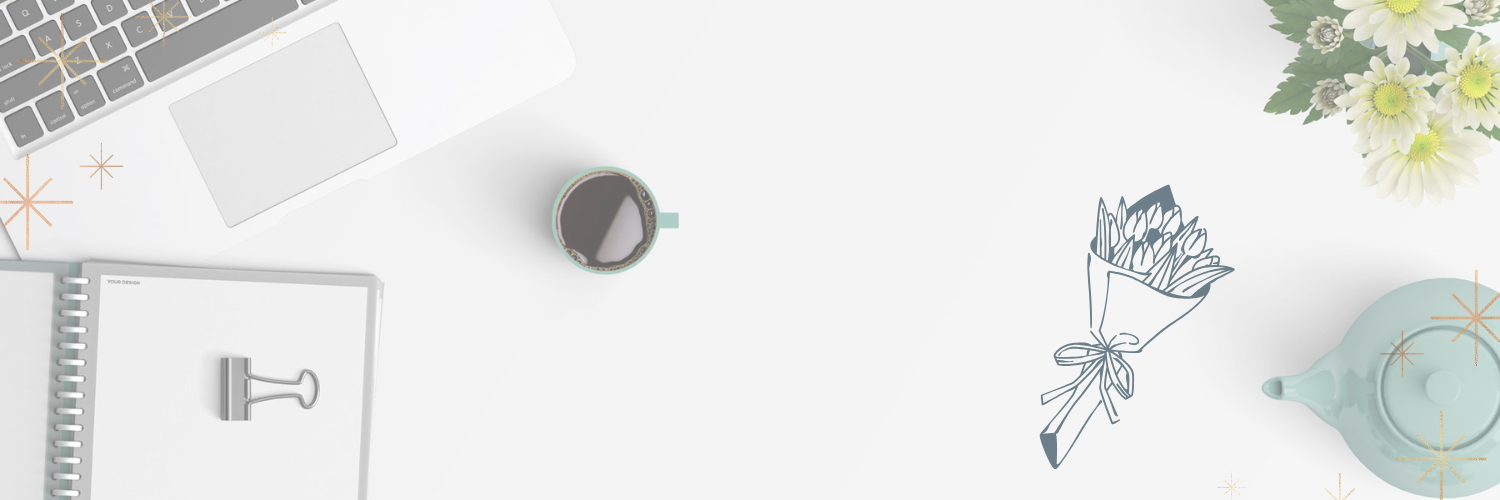





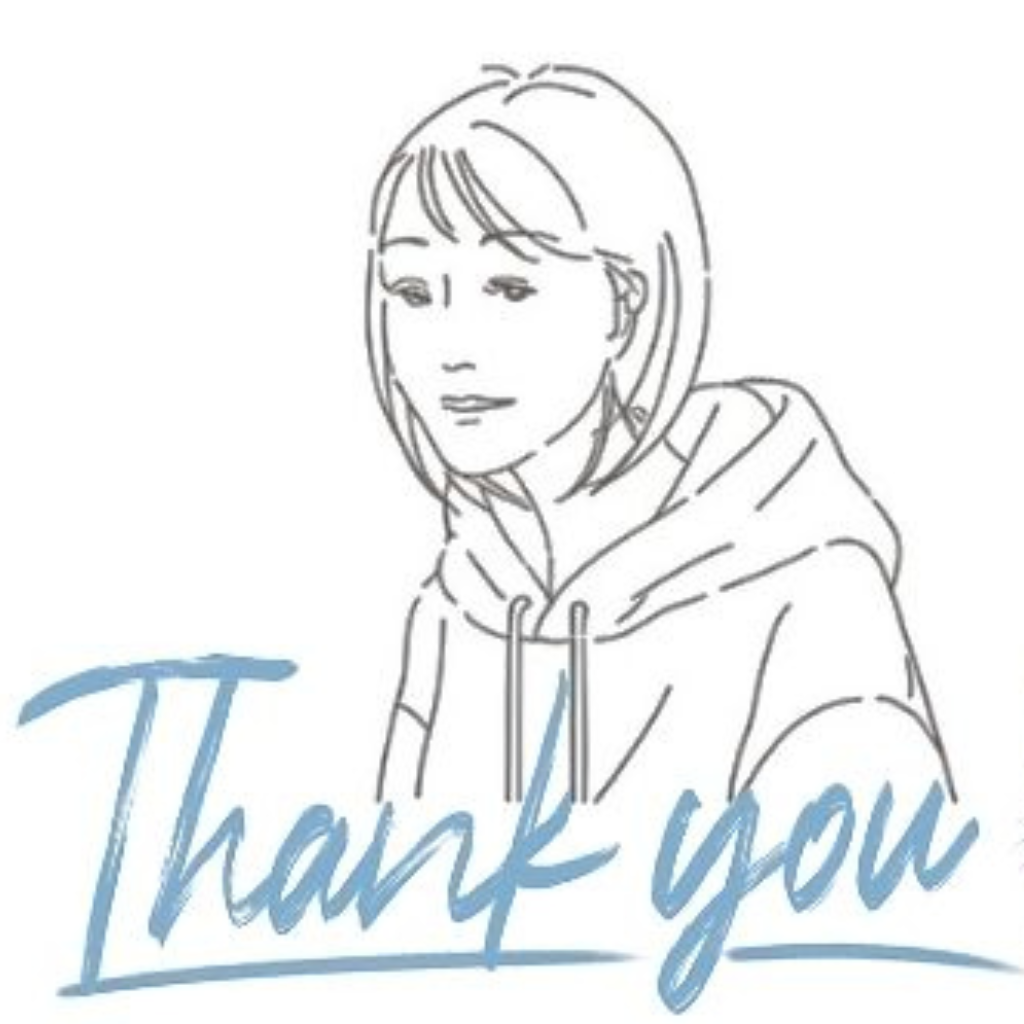








コメント