さぁ、これから30分で、あなたの作業環境を快適にアップグレードしていきましょう!
なぜ今、デュアルモニターなのか?
「デュアルモニターって、IT企業とかプロの人が使うものでしょ?」 そう思っていませんか? 実は今、在宅ワークの増加で一般のオフィスワーカーやクリエイターの間でも迅速に進んでいます。
3ステップ!デュアルモニターの接続手順

メインのモニター用にDisplayPort端子
サブモニター用にHDMI端子を使います
ゲームをする方はグラフィックボード搭載の本体を購入されていると思うのでそちら専用の端子をお使いください。
パソコン購入時に、DisplayPortケーブル、HDMIケーブルがたいてい付属品で付いています

メインのモニター用①にDisplayPort端子を
サブモニター用②にHDMI端子をさしこみます。キーボード、マウスはUSB端子に差し込みます

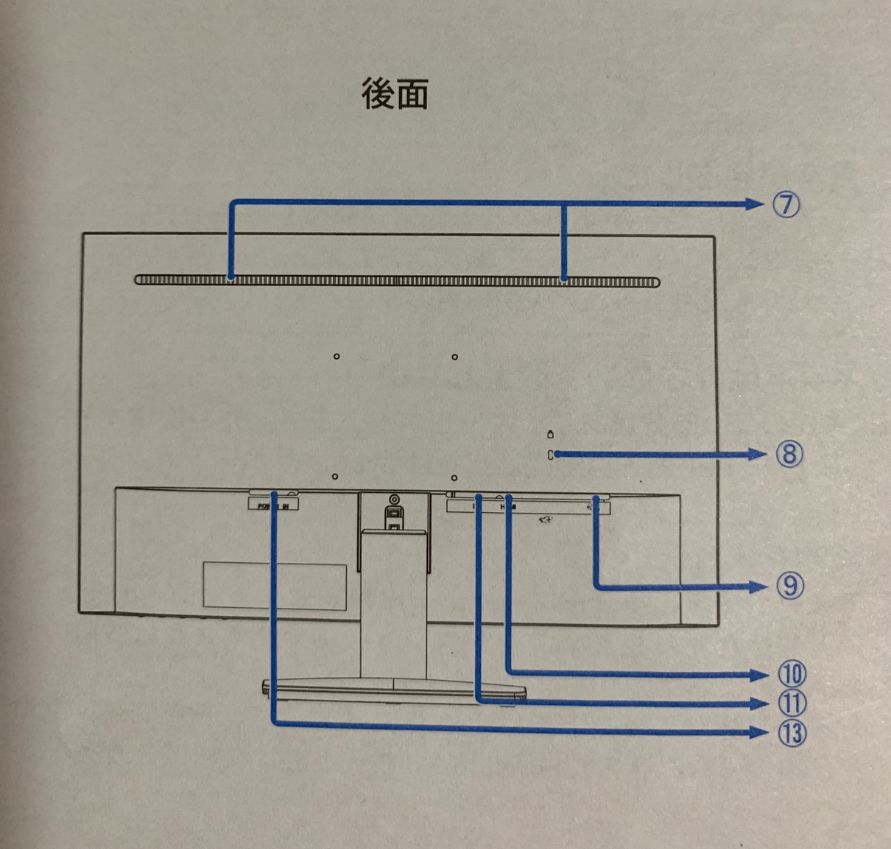
第➀モニター
メインモニター①の⑪番のDisplayPortコネクタにDisplayPortケーブルの端子を差し込みます。
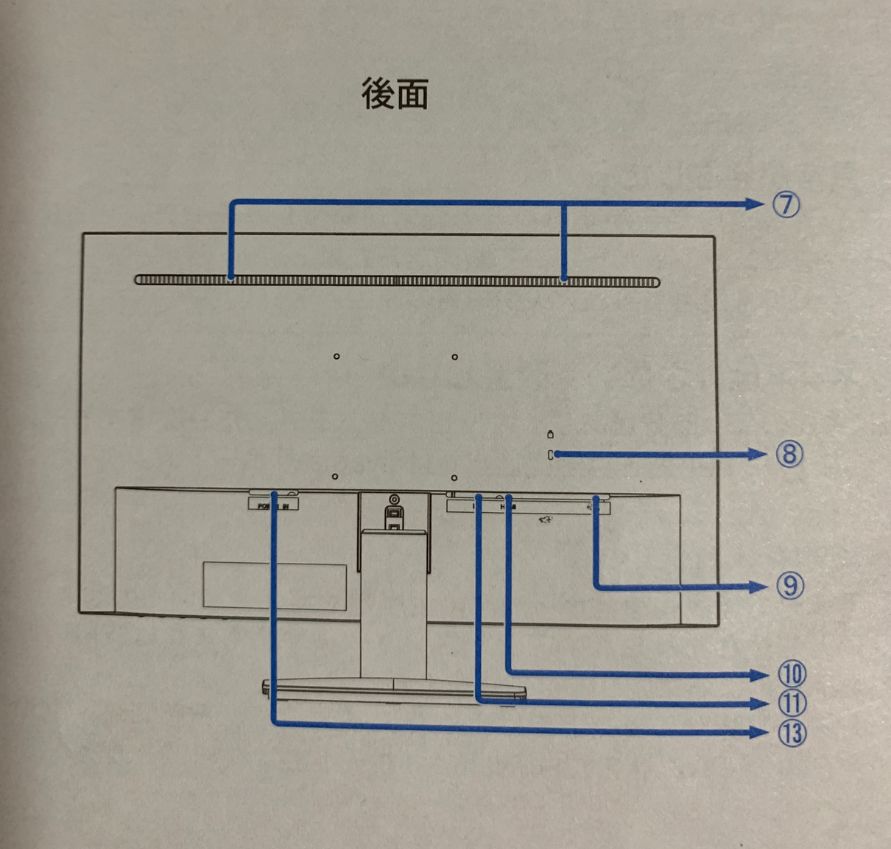
第②モニター
サブモニター②の⑩番のHDMIのコネクタにHDMIケーブルの端子を差し込みます。
以上で接続は完了です。あとは画面設定のみです。
まとめ
Windowsの場合:
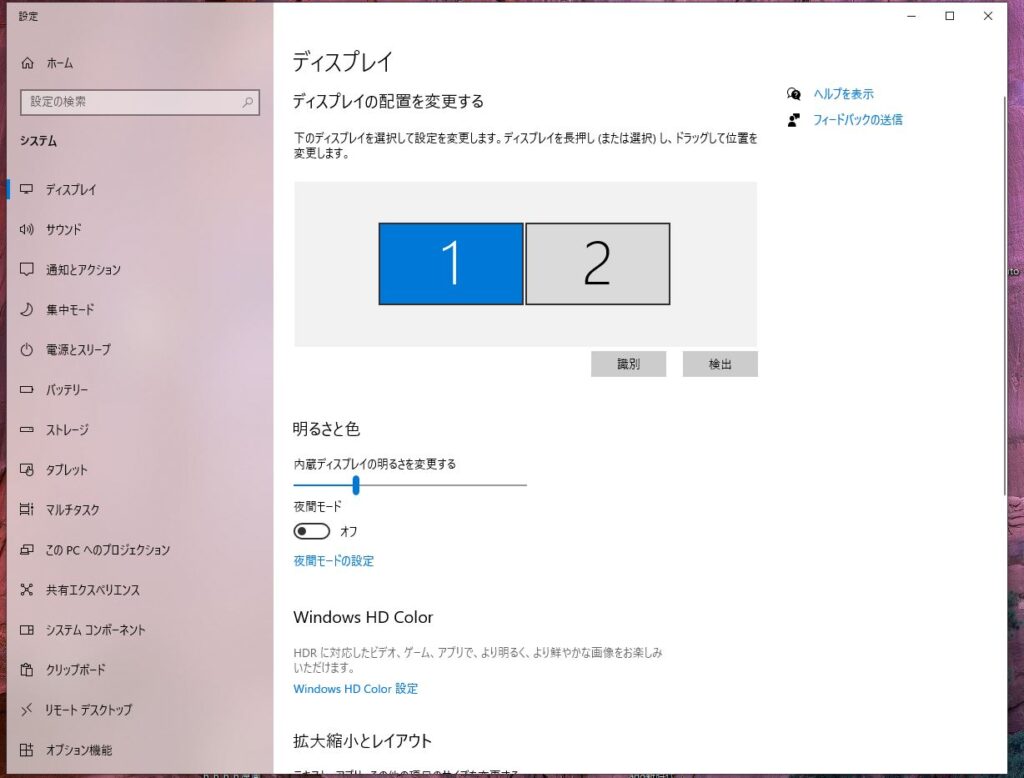
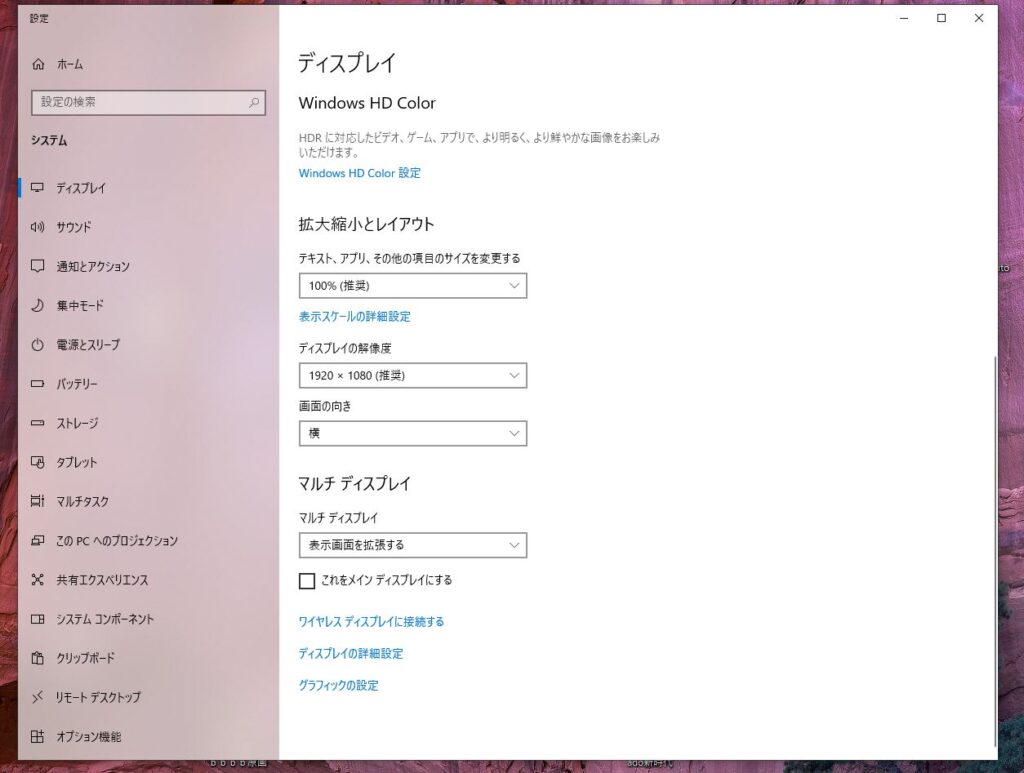
- PCとモニターの電源を入れる
- メインモニターの画面で右クリック>ディスプレイ設定で上記の画面になります
- 「マルチディスプレイ」の欄で「表示画面を拡張する」を選択
- モニターの位置関係を実際の配置に合わせて調整(上下に設定することもできます)
- メインディスプレイの設定(これをメインのディスプレイにする)にチェック
画質調整
明るさとコントラストを揃える
色温度を調整
必要に応じてブルーライトカット設定
メインモニターは正面に
サブモニターは左右どちらでもOK
画面の高さを揃える
反射や光が気にならない位置を選ぶ

この設定が完了すれば、快適なデュアルモニター環境は完了です。作業内容に応じて適宜調整してください。
設定変更後は、目が疲れないか、作業がしやすいかなど、実際に使用して確認することをおすすめします。

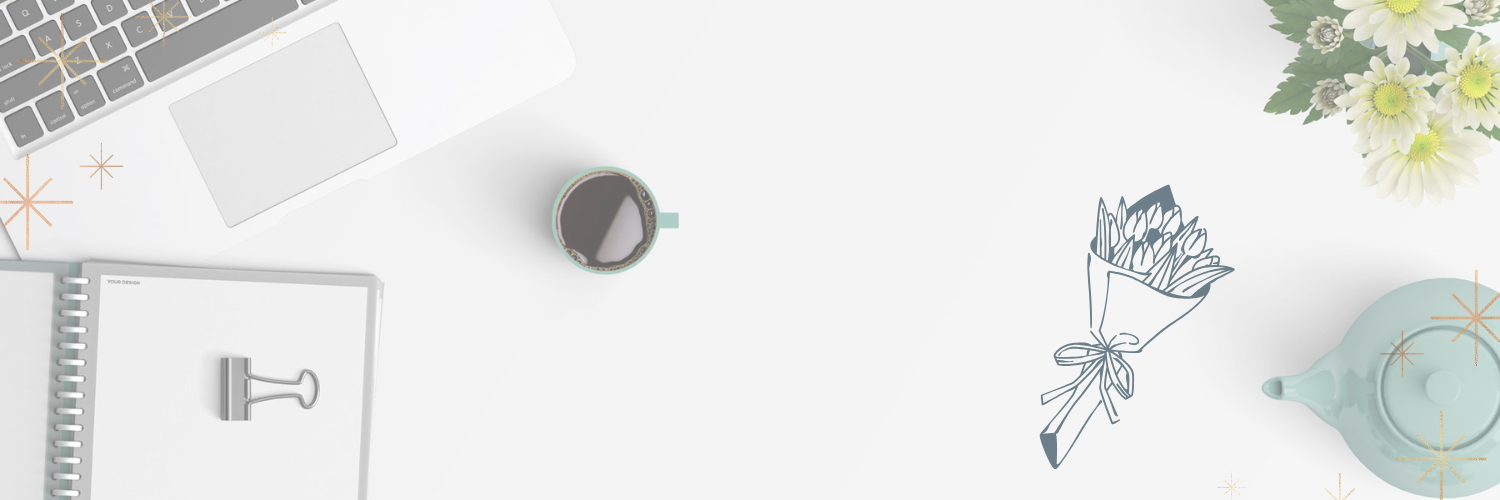





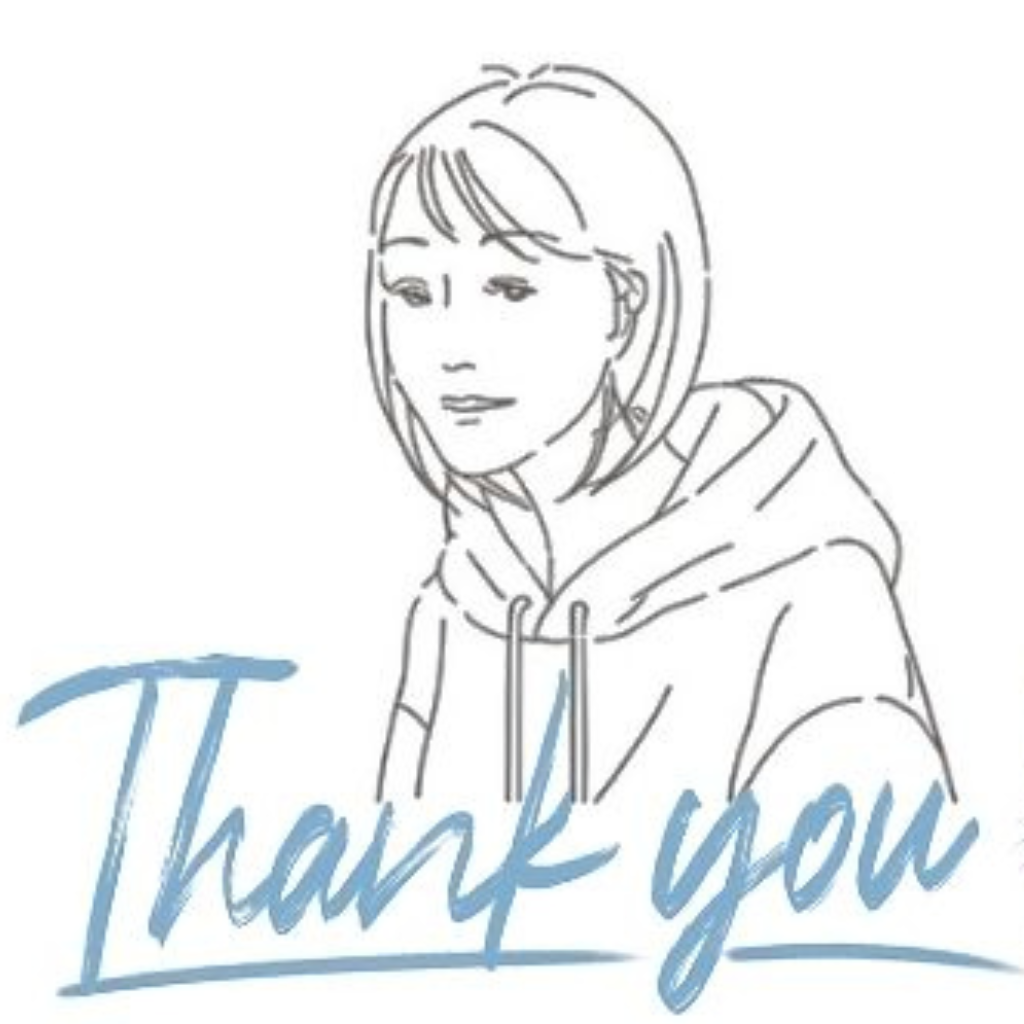








コメント