目次
Snipping Toolでスクリーンショットを撮る方法
STEP
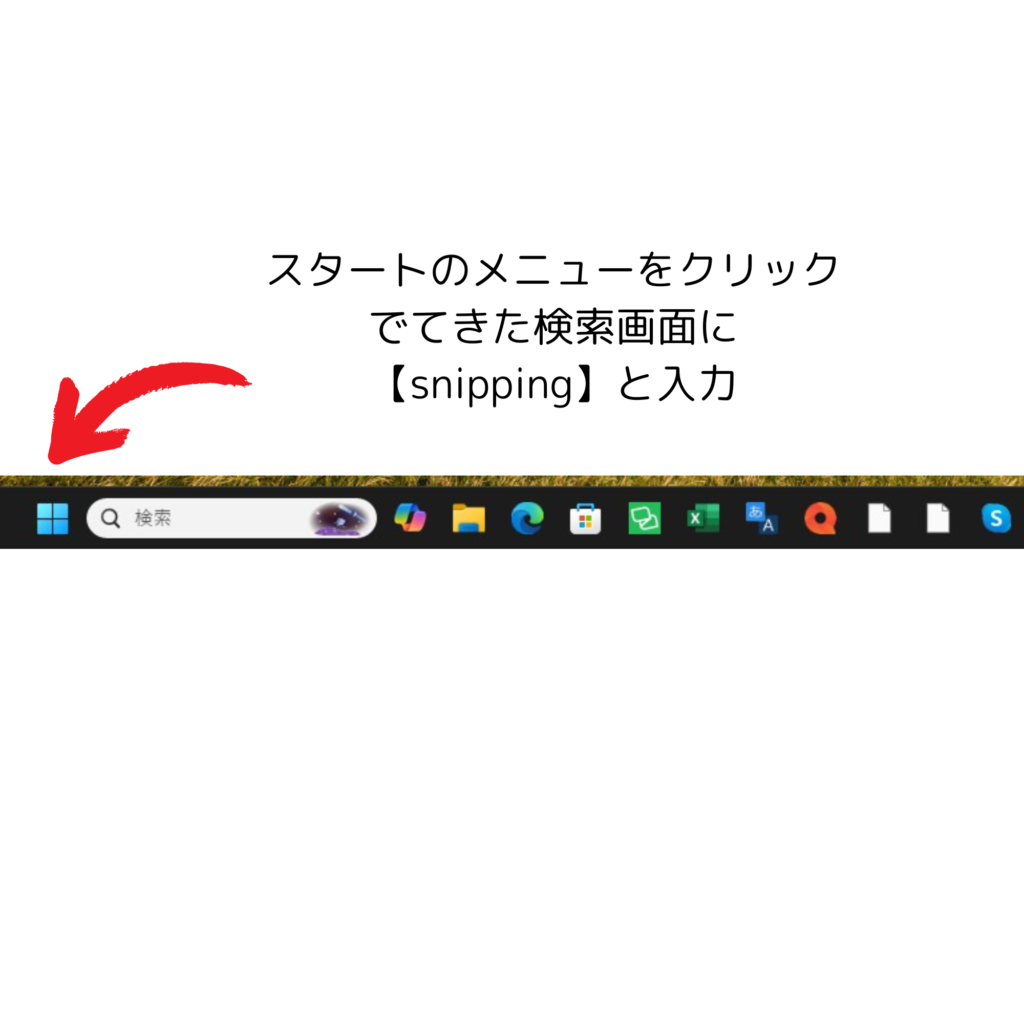
STEP

STEP
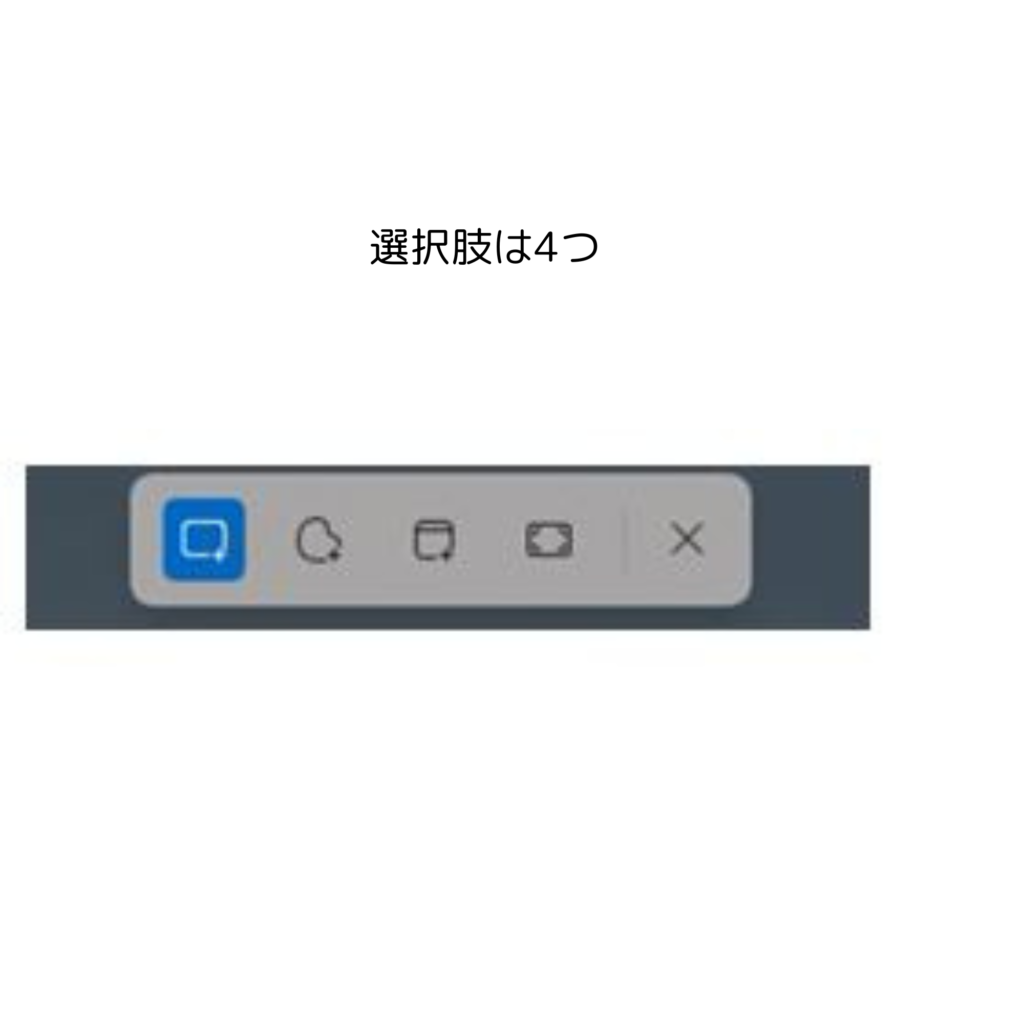
STEP
| Snipping Tool モード一覧 | |
|---|---|
| 四角形モード | 四角形の枠をそのままで切り取ります。 |
| フリーフォームモード | 任意の図形を描いて取り込みます。 |
| ウィンドウモード | マウスでキャプチャを撮りたいウィンドウを選択します。 |
| 全画面モード | 画面全体をキャプチャします。 |
| 切り取った部分がSnipping Tool画面に表示されたら、[名前を付けて保存]をクリックして保存先を指定します。 | |

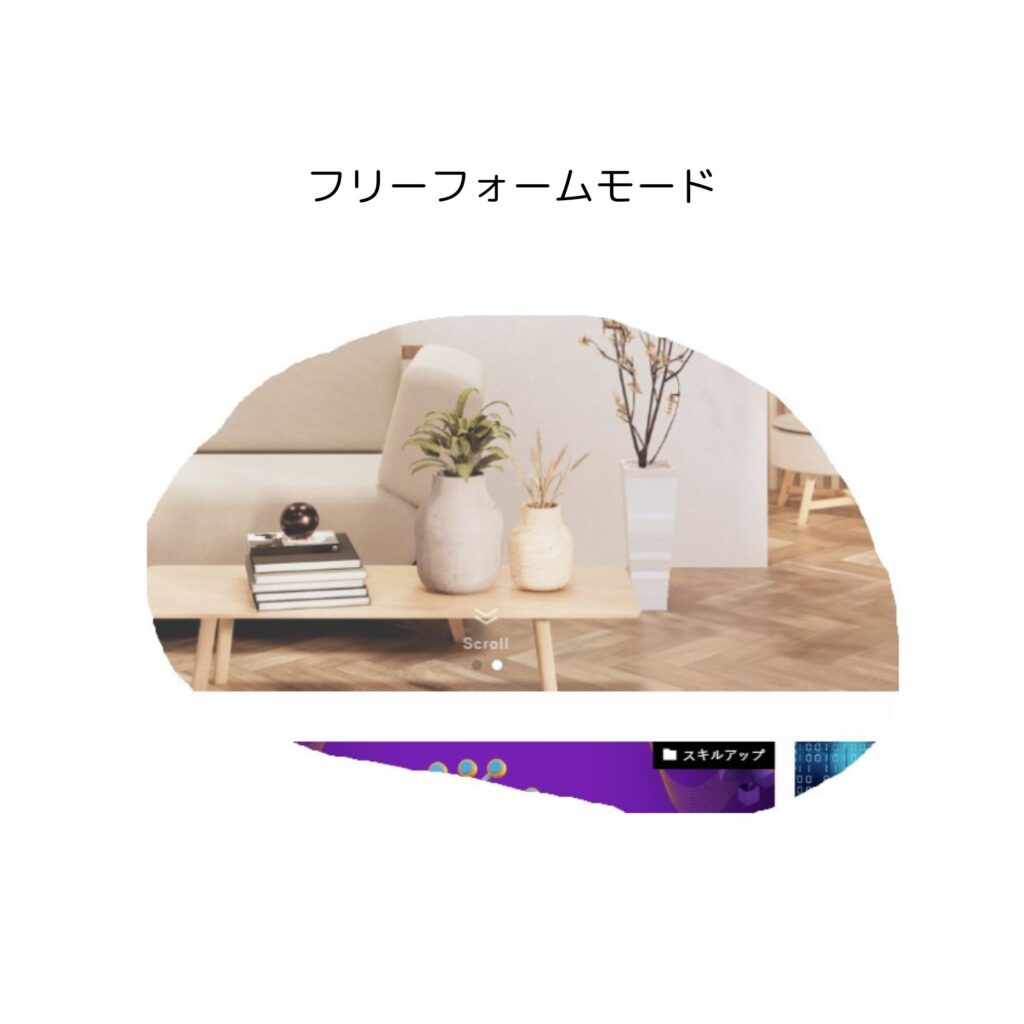
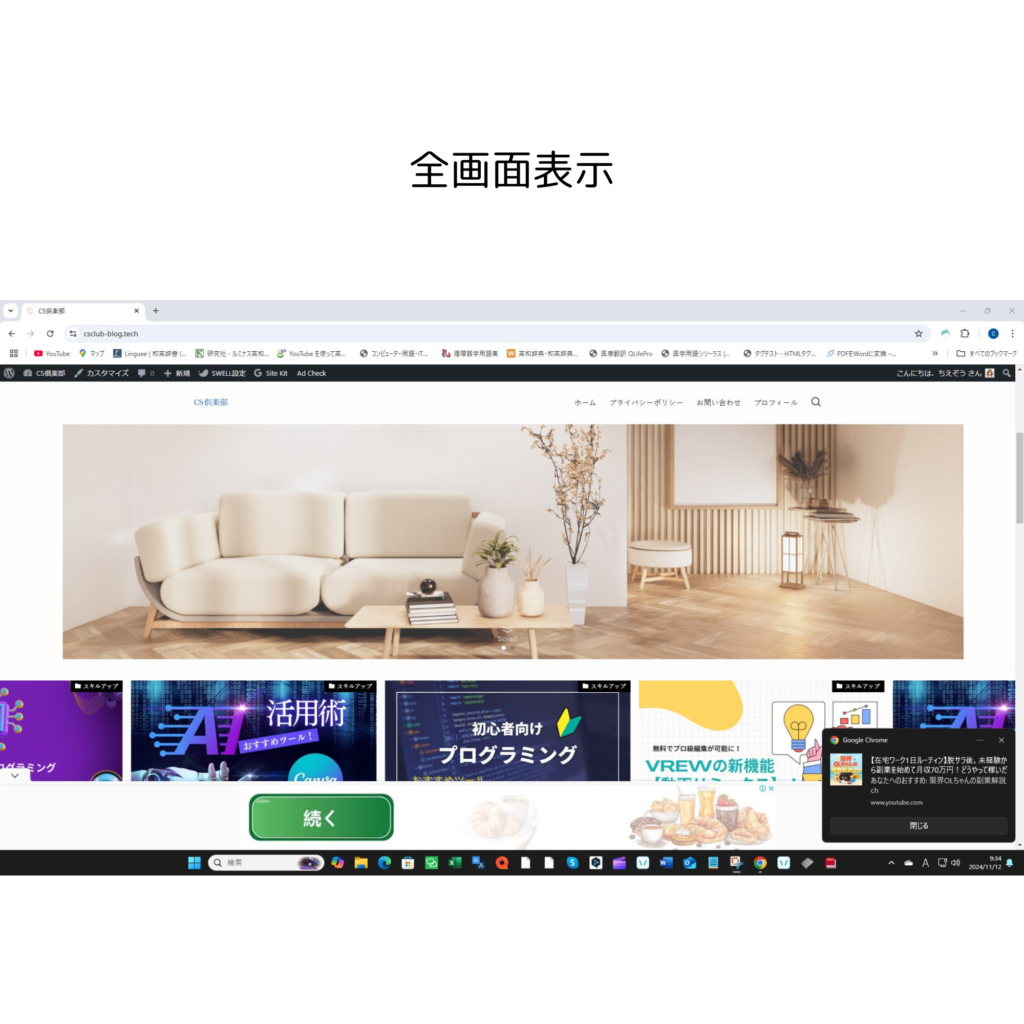
Snipping Toolの録画手順
STEP
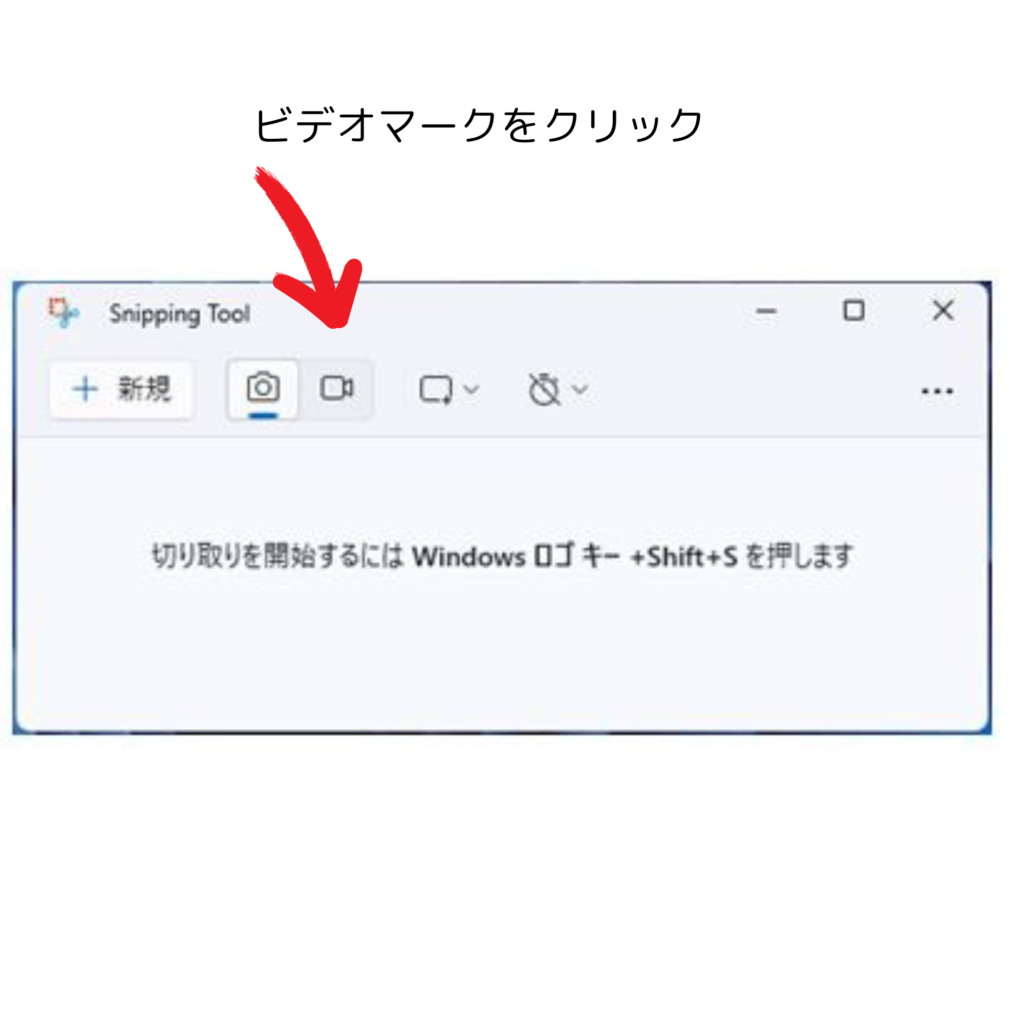
STEP
| Snipping Tool 録画機能の使い方 | |
|---|---|
| 手順 | 操作内容 |
| 1. モード切替 | Snipping Toolを起動し、[録画]に切り替えます |
| 2. 範囲指定 | [+新規]をクリックし、十字カーソルで録画範囲を指定します (指定範囲は白枠で表示されます) |
| 3. 録画開始 | ツールバーの[スタート]をクリックし、カウントダウン後に録画開始 |
| 4. 録画中の操作 |
次の操作が可能: ・録画の一時停止/再開 ・録画の停止 ・記録の破棄 |
| 5. 録画終了と保存 | [録画停止]ボタンをクリックすると自動で保存 |
|
保存について: ・ファイル形式:MP4 ・保存場所:エクスプローラーの「ビデオ」フォルダ |
|

無料とは思えない便利な機能【テキストアクション】
| Snipping Tool 新機能:テキスト抽出 | |
|---|---|
| 機能概要 | 画像内のテキストを自動で認識し、抽出することができる新機能 |
| 使用手順 |
1. 通常通り画像を取得 2. 画面上部のテキスト抽出アイコンをクリック 3. 選択エリア内の文字が自動認識される |
| コピー方法 |
・全テキストを一括コピー ・特定のテキストをドラッグして選択的にコピー |
| メリット |
・別途OCRソフトの導入が不要 ・画像からテキストを手軽に抽出可能 ・必要な部分だけを選んでコピー可能 |
| 標準搭載の便利機能として、画像内のテキスト抽出が手軽に行えるようになりました | |

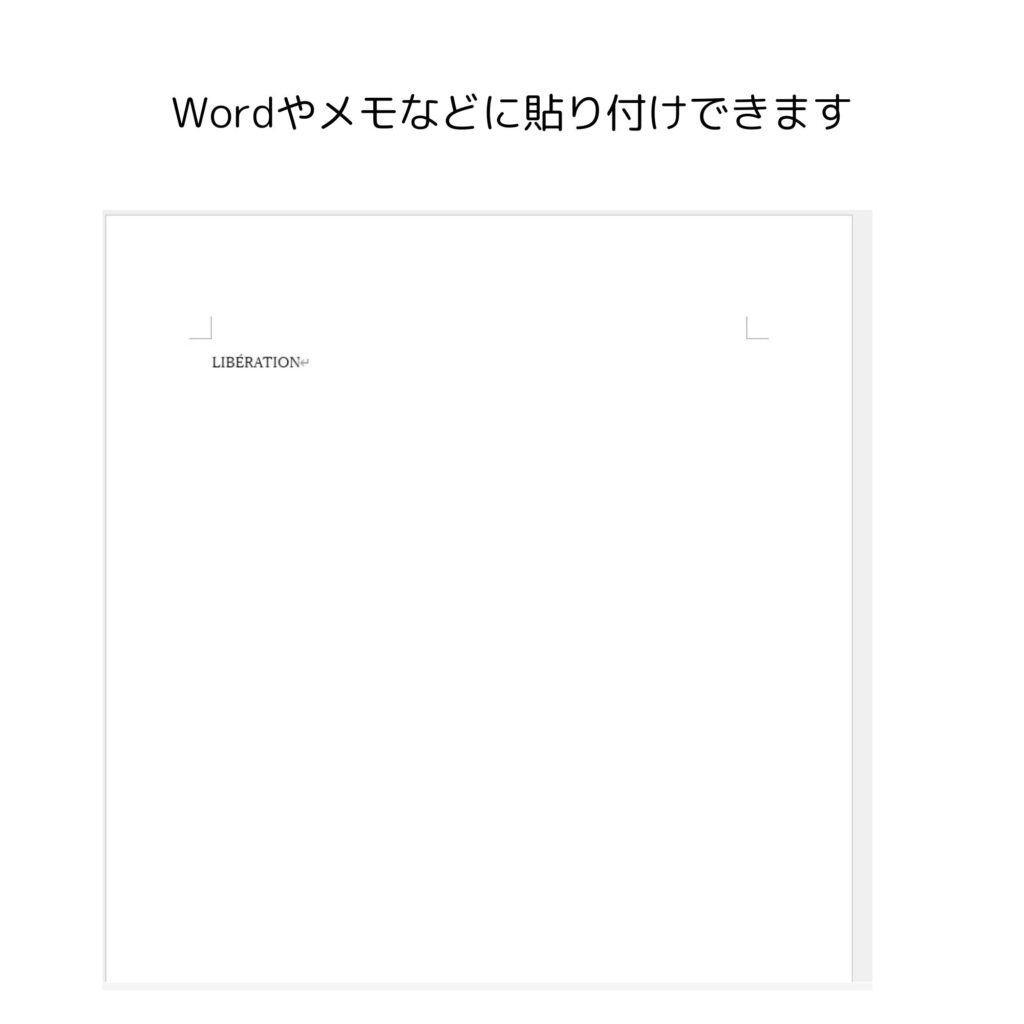
今まで写真画像の文字をコピーできなかったのが、この機能で、簡単にコピーできるようになりました!
| スクリーンショット編集方法の比較 | |
|---|---|
| Snipping Tool | その他の方法 |
|
✓ すぐに編集開始可能 ✓ アプリの切り替えが不要 ✓ 編集から保存まで一貫作業 |
× 別アプリの起動が必要 × アプリの切り替えが必要 × 手順が複雑になりがち |
| Snipping Toolなら、撮影から編集まで一つのアプリで完結! | |
どんどん便利になっていきますね。
まだまだ知らない機能がありそうです。
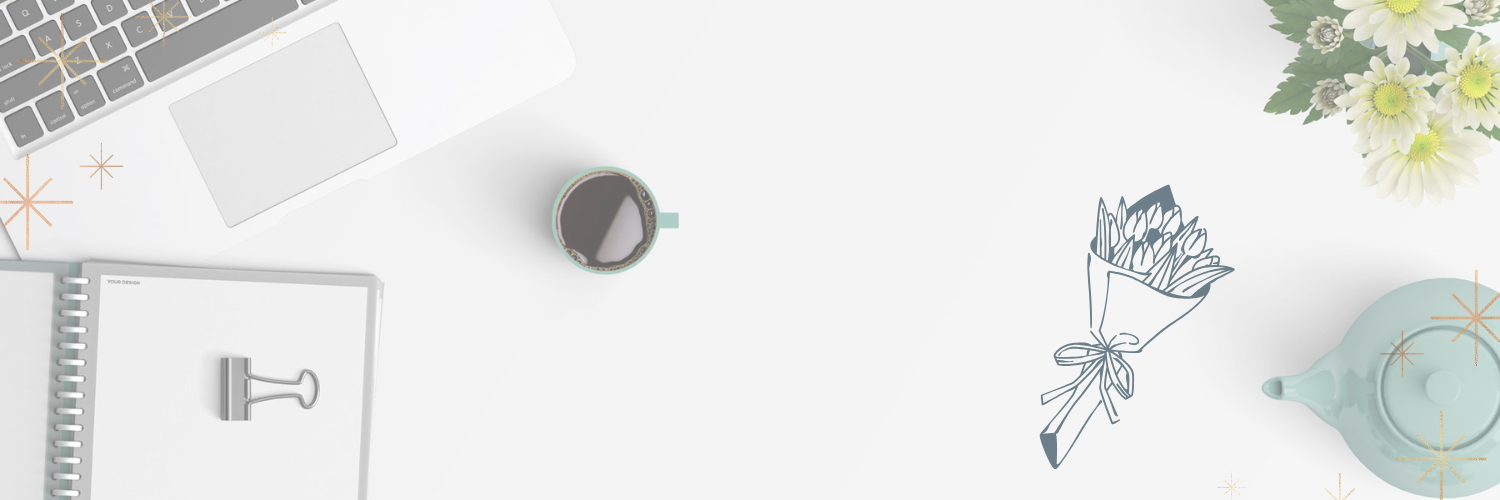





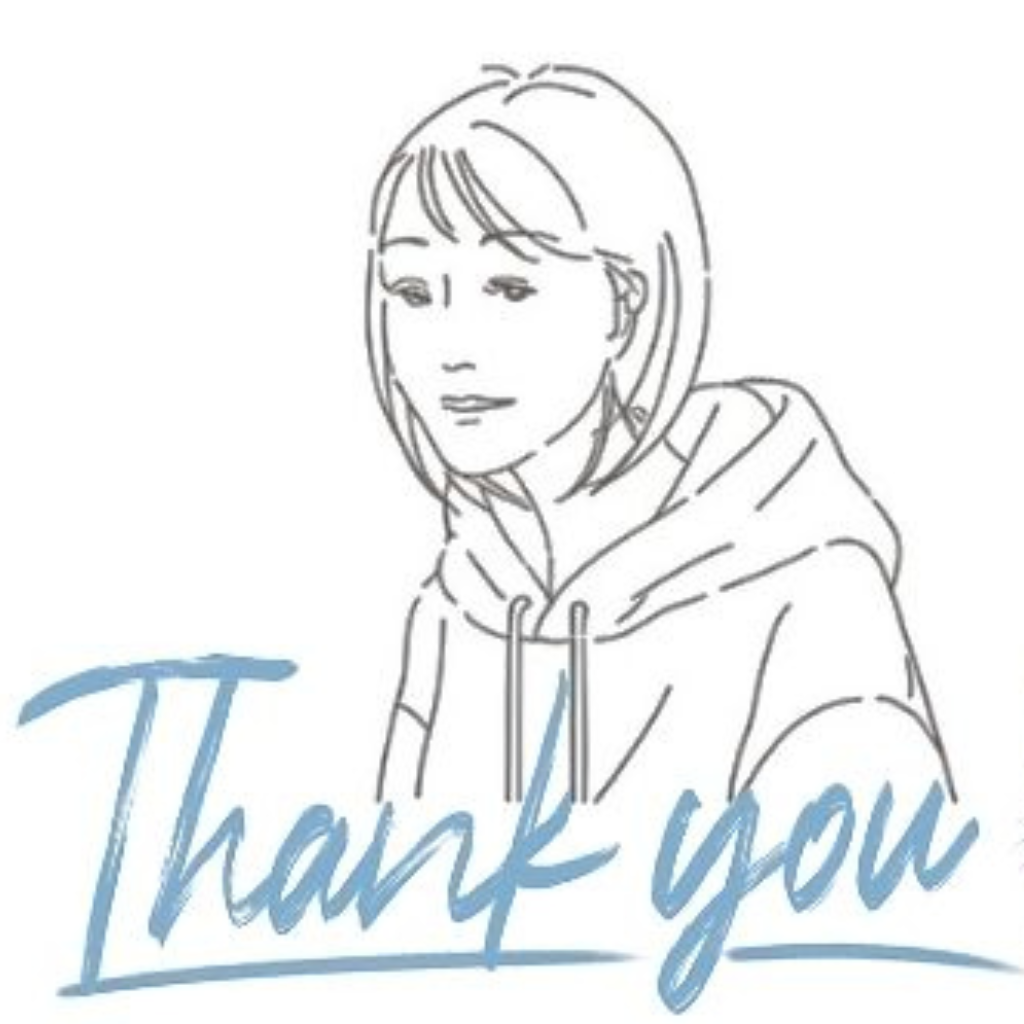








コメント