無料で使える動画編集アプリVrewが凄いという記事を先日書きました。

今回は音声AI機能の凄さに気づいてしまったので、参考にしてください。
最近【スライド動画絵本】を販売しておりまして、読み聞かせ動画絵本作りたいと考えました。
テキストを入力することなく、絵本のpdfをアップロードするだけで字幕と音声

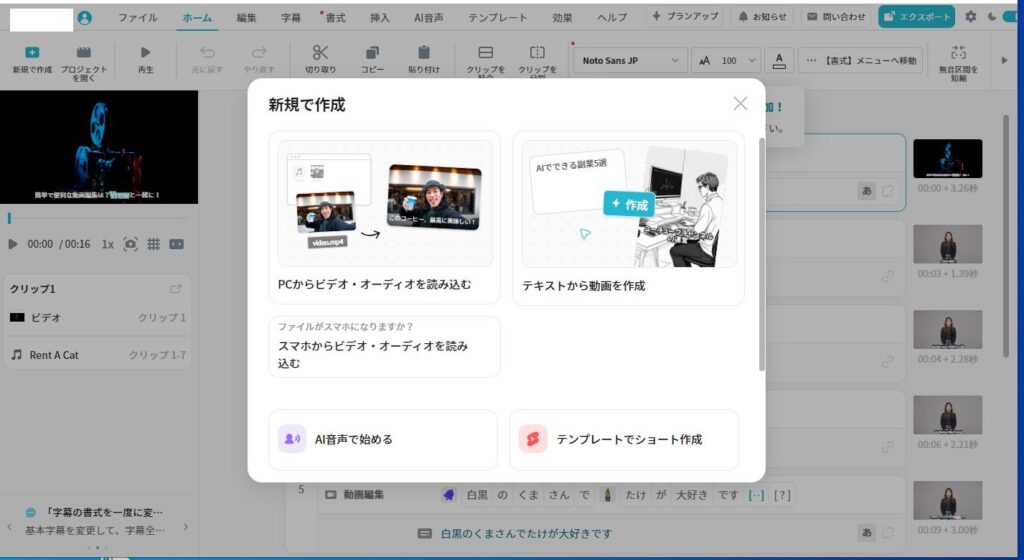
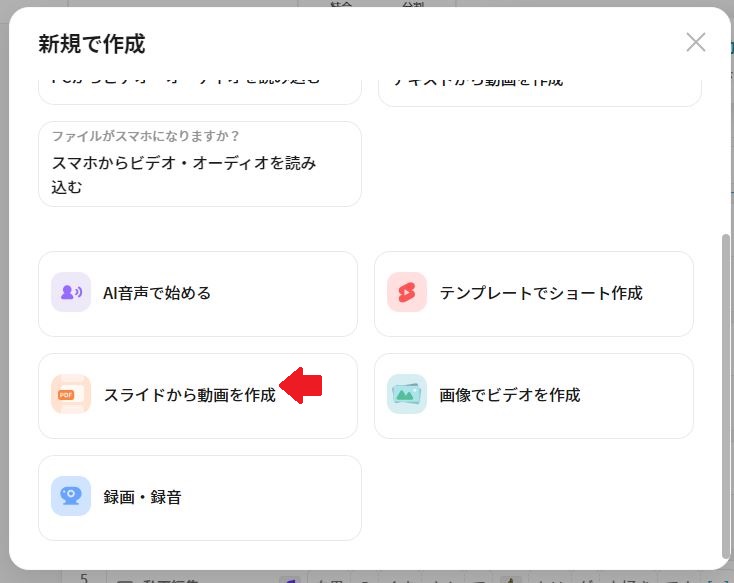
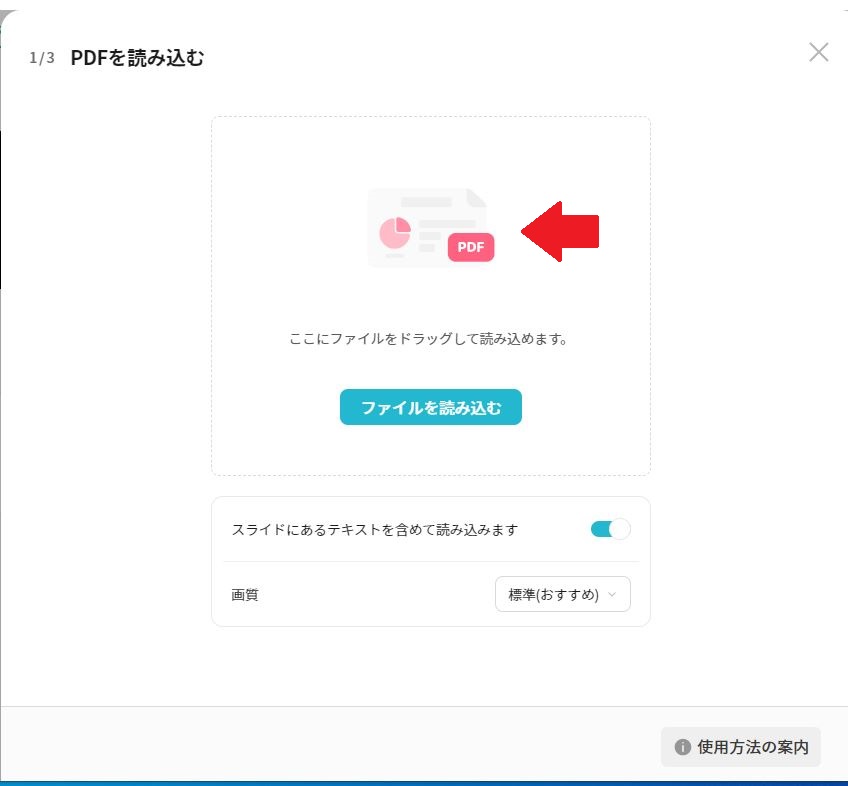
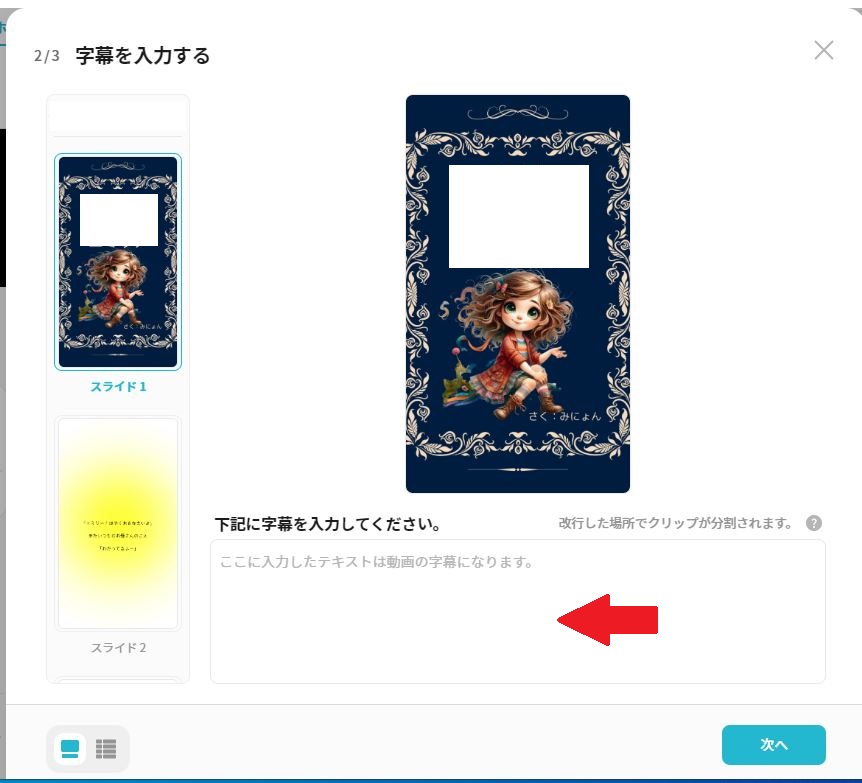
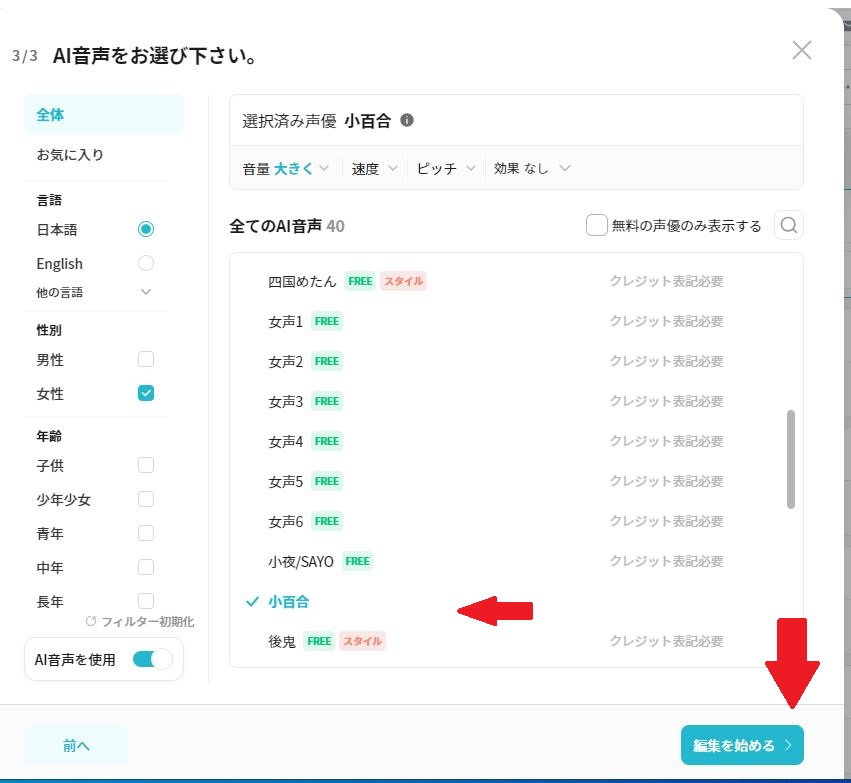
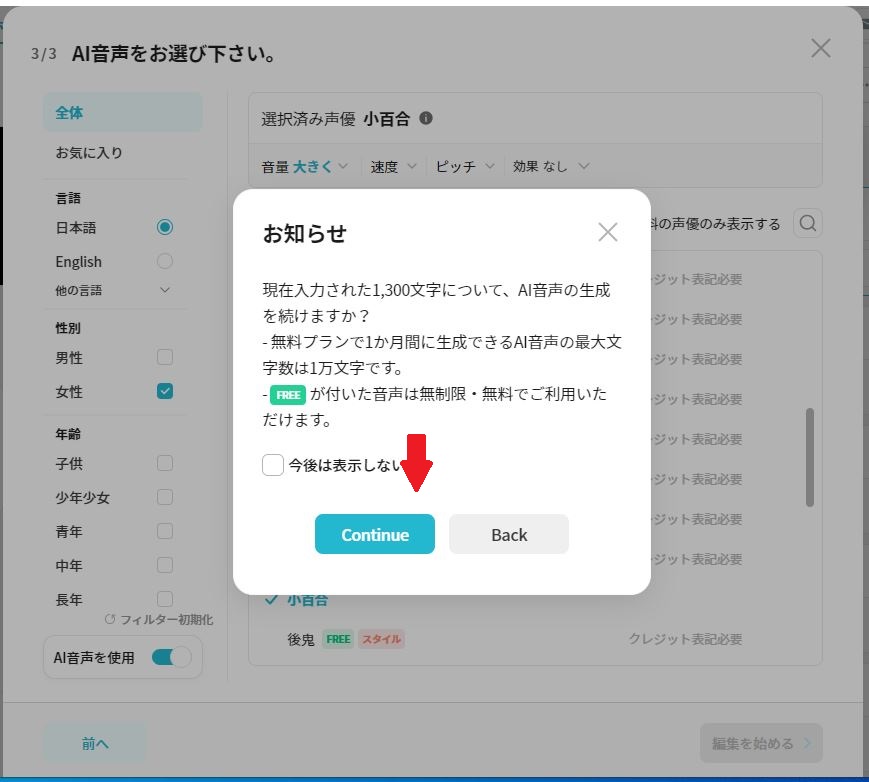
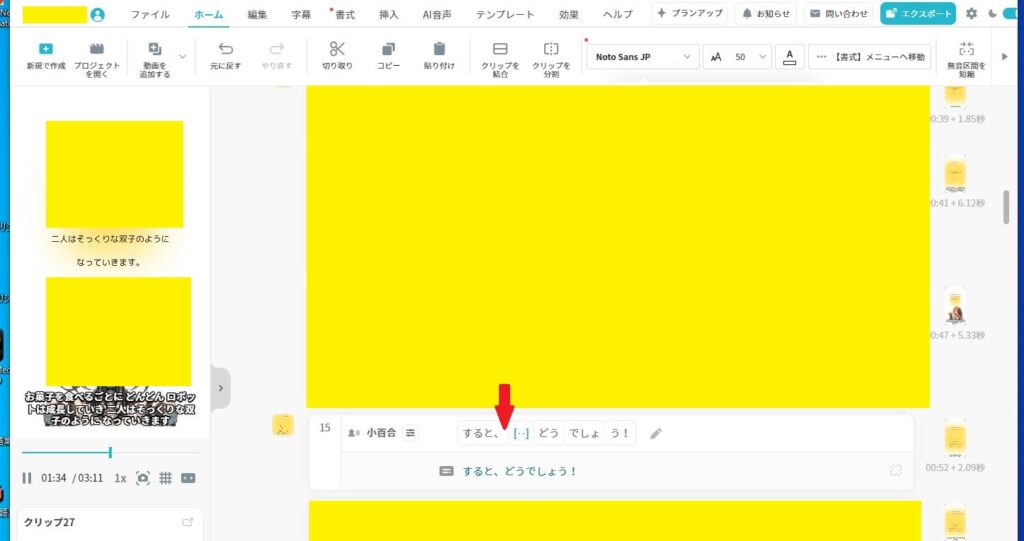
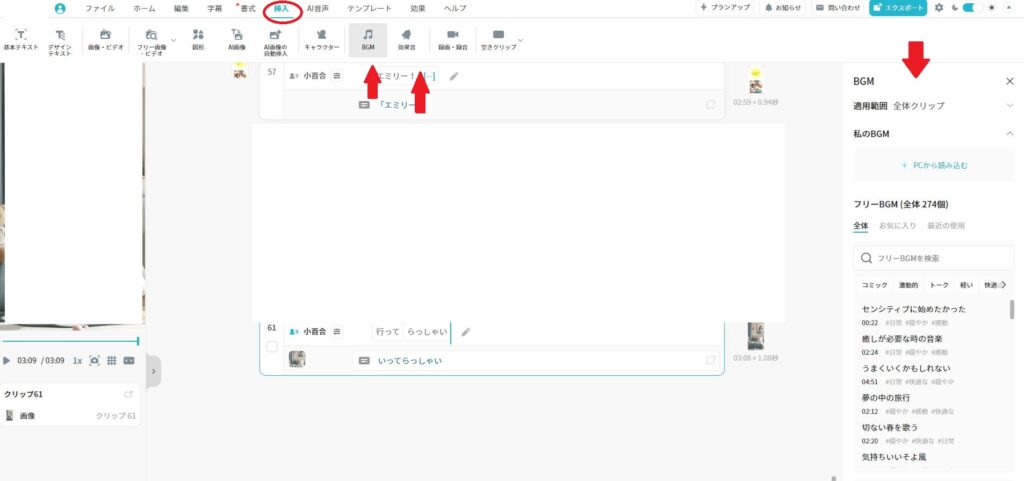
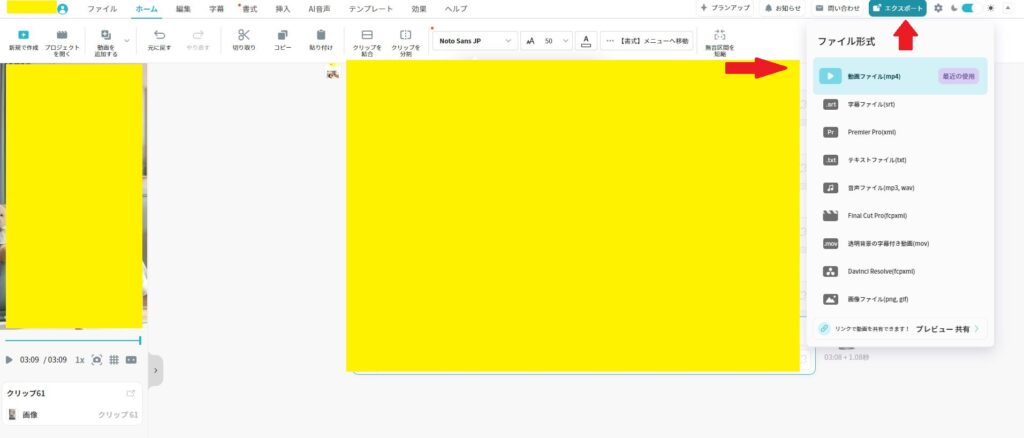
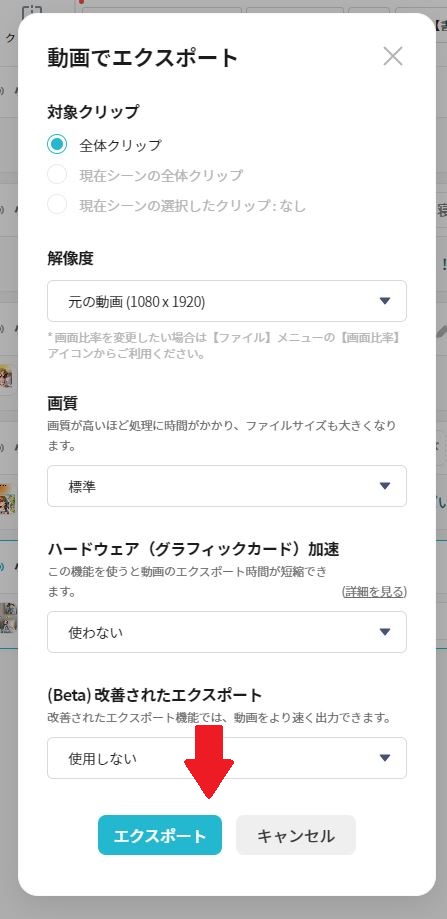
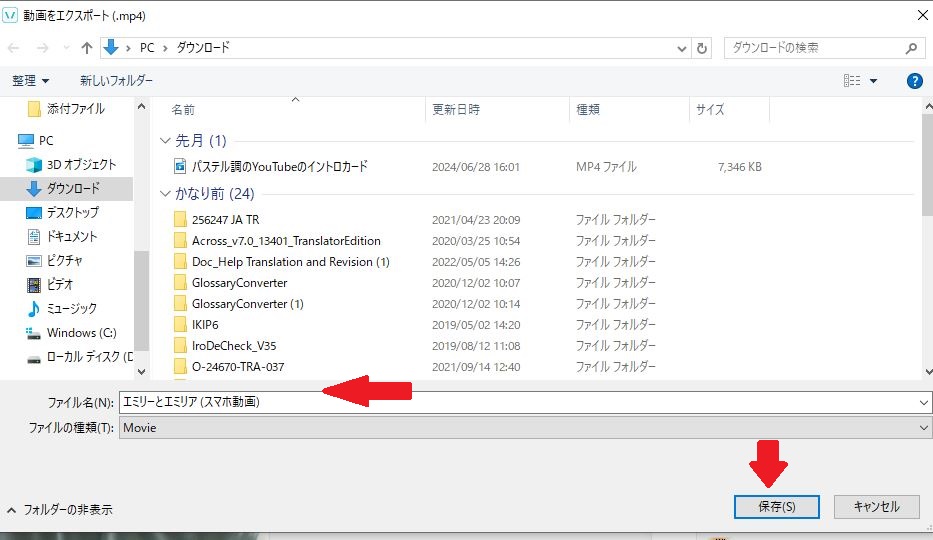

以上で作業は終わりです。完成した最初の20秒だけですがアップしておきます。
効果音を入れたり、字幕のフォントを変えたりすることも可能です。
英語版でもチャレンジしてみました
無料版では使用できる音声が少ないですね。今回は、速さ、ピッチを変更してみました。
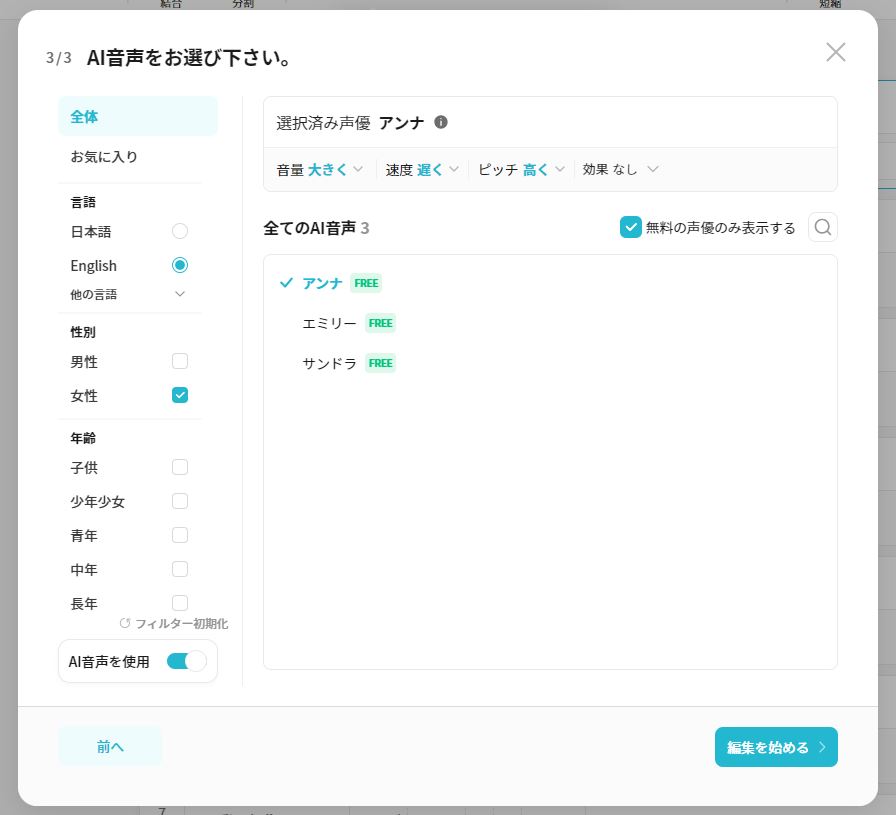
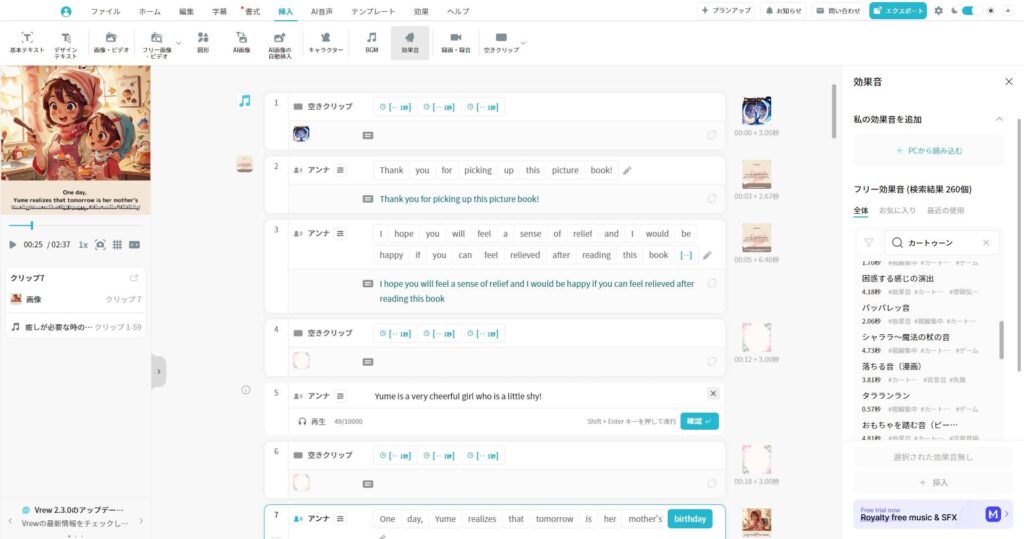
英語ネイティブの発音なので、勉強にもなると思います。AI音声には思えない声でしたよ。
Vrewの利用に関する注意点
Vrewは無料版では機能に制限があります。例えば、1ヶ月あたりの音声解析時間が120分までに制限されています。
Vrewで作成した動画ファイルは、MP4形式で出力されます。
現在の有料版の価格は下記の通りになっています。
Vrew 料金プラン一覧表
| 項目 | 無料 | ライト | 標準(おすすめ) | 仕事(エンタープライズ向け) |
|---|---|---|---|---|
| 月額料金 | ¥0 | ¥1,290 | ¥2,190 | ¥4,490 |
| 年額料金 | 一生無料 | ¥15,480/年 | ¥26,280/年 | ¥53,880/年 |
| 対象ユーザー | 個人利用 | 個人利用 | 個人・チーム | 法人・企業・団体・機関 |
| 【使用量提供機能】 | ||||
| 音声分析 | 120分 | 1200分 | 6000分 | 7200分 |
| AI音声 | 1万字 | 10万字 | 50万字 | 60万字 |
| 翻訳 | 3万字 | 30万字 | 150万字 | 180万字 |
| AI画像・動画 | 100クレジット | 1000クレジット | 5000クレジット | 6000クレジット |
| 【特別な機能】 | ||||
| テキストでビデオ作成 | 3000字/回 | 1万字/回 | 1万字/回 | 1万字/回 |
| AI画像の自動挿入 | 10枚/回 | 100枚/回 | 100枚/回 | 100枚/回 |
| AIの声 | 1個 | 1個 | 5個 | 6個 |
| クラウドバックアップ | — | 10GB | 50GB | 60GB |
| Vrewのウォーターマークを削除 | — | ✓ | ✓ | ✓ |
| AI画像・動画ダウンロード | — | ✓ | ✓ | ✓ |
| 高品質なAI画像・動画(Plus・Proモデル) | — | ✓ | ✓ | ✓ |
| 安心AI画像 | — | ✓ | ✓ | ✓ |
| AI動画生成 | — | — | ✓ | ✓ |
| AI画像のプロンプト | — | — | ✓ | ✓ |
| プロジェクト中のコピー&ペースト | — | — | ✓ | ✓ |
| テンプレート作成 | — | — | ✓ | ✓ |
| AI作文Pro | — | — | ✓ | ✓ |
| キャラクターの口の動き | — | — | ✓ | ✓ |
| 使用消し記録ゴム購入 | — | — | ✓ | ✓ |
プラン選びのポイント
- 無料プラン: 基本的な動画編集を試したい方向け
- ライトプラン: 個人で定期的に動画編集をする方向け
- 標準プラン(おすすめ): より多くの機能と容量が必要な方、チーム利用向け
- 仕事プラン: 企業・団体での本格的な業務利用向け
注意: 法人・企業・団体・機関で本サービスをご利用になりたい場合は、「仕事」プランをご利用ください
おすすめ音声は、葵さんです。クレジットの記載も必要がなく、発音もきれいですよ。
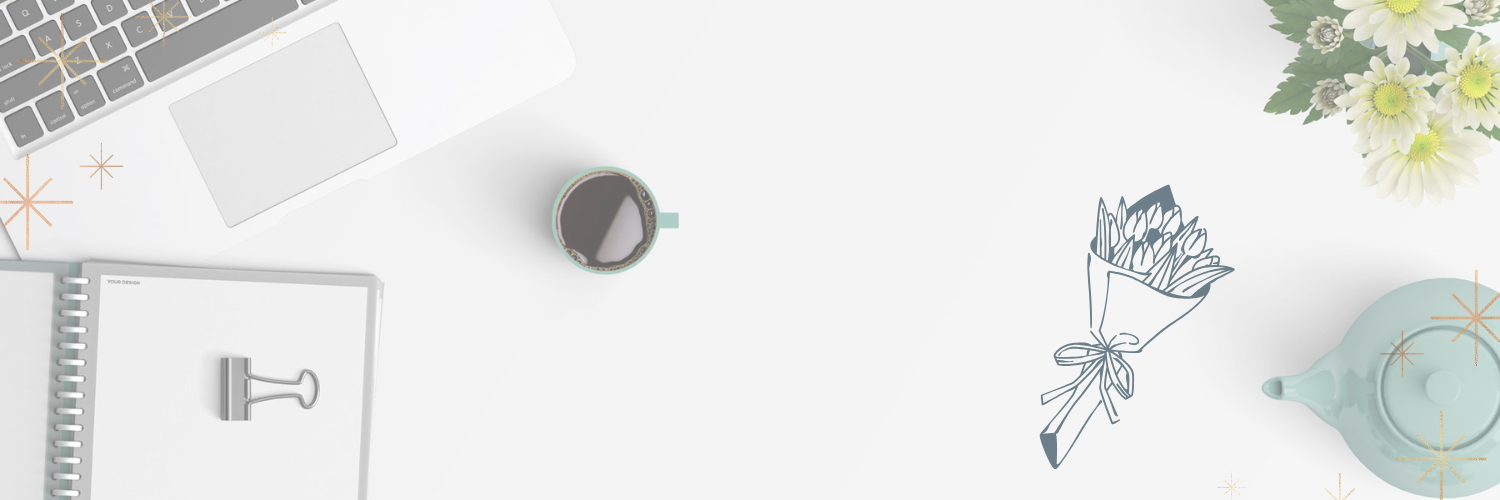





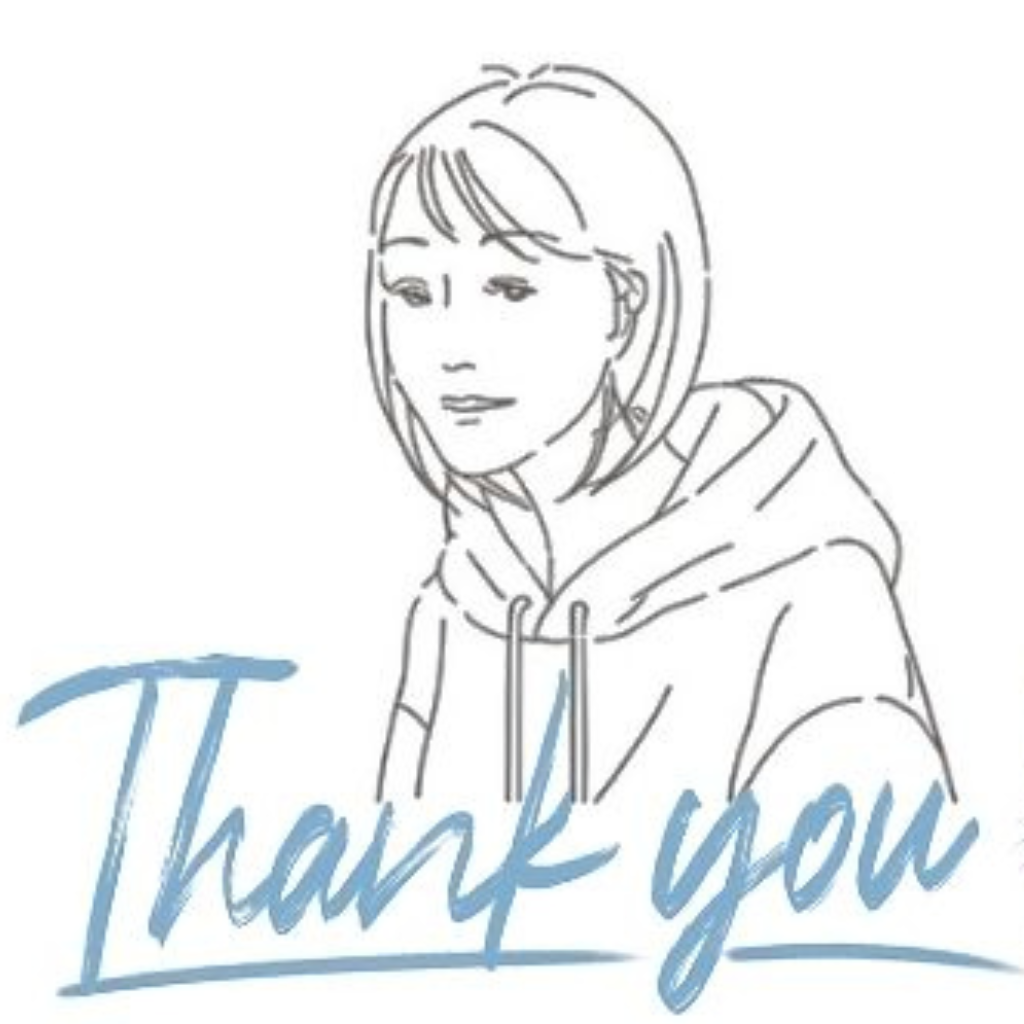








コメント