Canvaでデザインの力を解き放とう!
ソーシャルメディアの投稿からプロフェッショナルなプレゼンテーションまで、Canvaは誰でも簡単にデザインを作成できるツールです。


経験がなくても、豊富なテンプレートと直感的な操作で、すぐに美しいビジュアルを作成できます。
上記のような色々なSNSや動画に対応したテンプレートが、何百種類もありその中から選択して自分好みに編集することも可能です。
無料素材と有料素材の違いを見分けながら、最大限に活用する方法を紹介します。デザインを次のレベルに引き上げたい方は、さあ始めましょう!
使えるデザインは限られますが無料で使用できるのがいいですよ。
- SNSからプレゼンまで幅広く対応
- 数百種類のテンプレートから選択可能
- 直感的な操作で簡単デザイン
-
ワンクリックで背景削除 – めちゃくちゃ便利!
- 1億点以上の素材に無制限アクセス
- Magic Eraserで画像を簡単修正
- 基本的なデザイン機能が無料で使用可能
- 豊富な無料テンプレート
- SNS投稿用のデザインも作成可能
Canvaに登録してみよう!
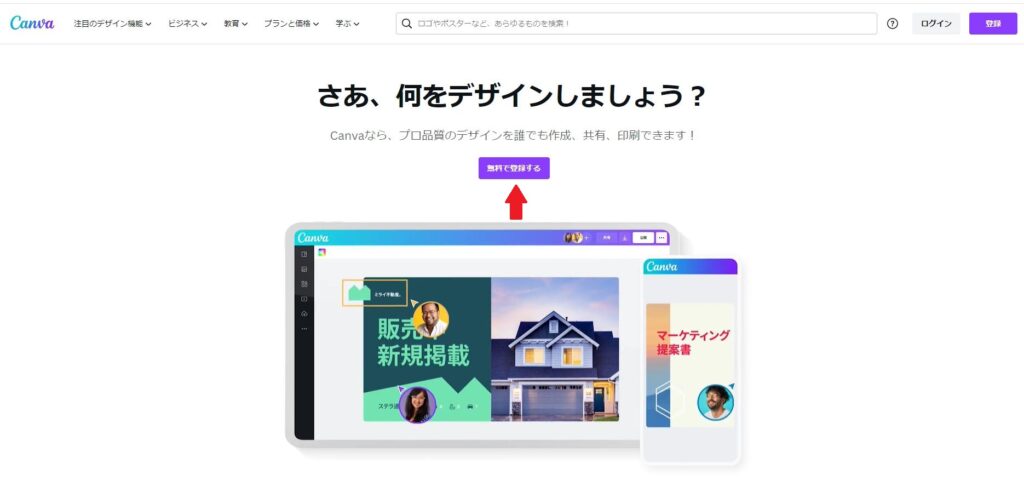
Googleアカウント、Facebookアカウントでも登録できます。
- 色々なテンプレートがそろっているので、個性が出しやすい。
- 逆に最近は使っている方が多いので、デザインが被ることもある。
- 有料(Pro)と見分けのつかないデザインがあるので、最後まで完成させてから有料のデザインだったと気が付き、また一から作り直しということもある。
Canvaの有料素材と無料素材の見分け方【無料でも豊富な機能】
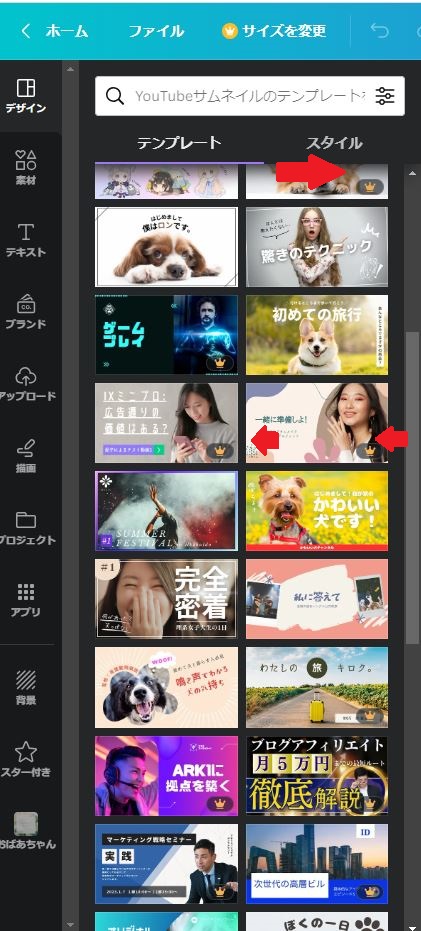
右下に王冠のマークがある
テンプレート全体が有料の場合はプロ(王冠マーク)がついていて、試しにデザインしてみることはできません。クリックするとポップアップが表示されてしまいます。
素材単体が有料の場合は有料素材を含む(¥)と表示されていて、試しにデザインしてみることは可能です。(その際は画像に「網かけの透かし(Canvaの白い文字)」が入っている透かしのマークが表示されます。)
また、無料会員のまま単体で素材だけを購入することはできますが、有料テンプレートはCanva Proに登録しなければ利用できないという点でも異なります。
月額1500円程度の有料プランに契約すれば有料素材が利用できます。
有料の素材を含んだままデザインを続けることはできますが、ダウンロードすることはできません。(最後までデザインしていざダウンロートしようとしたら、有料の素材が含まれています、と表示されます)
泣く泣く、その素材を消去するとダウンロートできるようになります。ちょっとシンプルなデザインになりますが、今のところ私は無料で使っています。
テンプレート全体が有料の場合はプロ(王冠マーク)がついていて、試しにデザインしてみることはできません。クリックするとポップアップが表示されてしまいます。
Canvaを使ったアイキャッチ画像から始めて、ショート動画からステップアップする方法をご紹介します。この記事では、初心者でも簡単に始められる基本的なアイキャッチ作成のテクニックから、プロのようなとまではいきませんが、十分楽しめる動画を作成するための洗練されたスキルまで段階的に解説します。
無料版でも25万点以上のテンプレートや無料の写真や素材を使ってデザインを制作することが可能です。
今まで無料で、アイキャッチ画像に使用していたのですが、Canva Pro(有料)では動画作成ができます。
Canva Pro(有料)へ変更してみよう【PC・スマホ・タブレットでも使える】
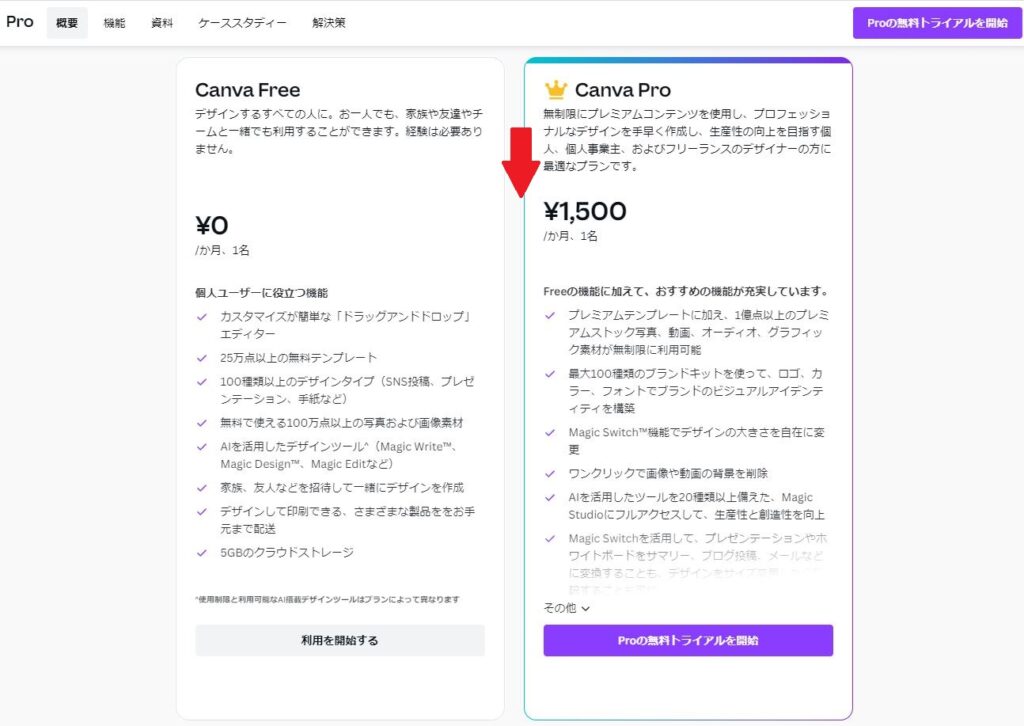
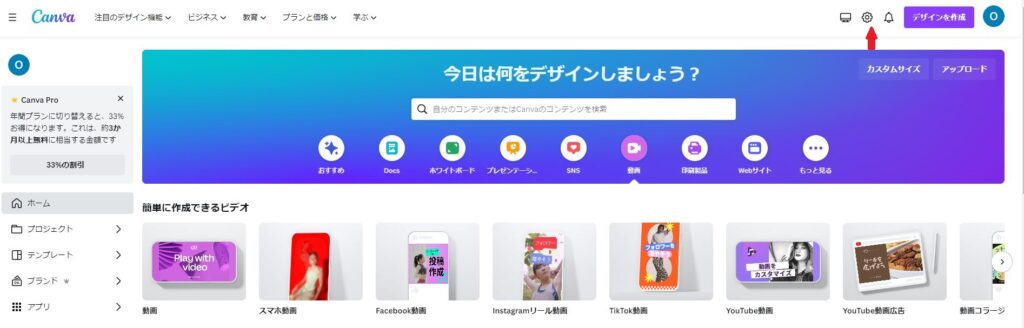
なぜか楽天カードが使えなかったので、別のクレジットカードで入力しました。
赤い矢印は個人情報なので削除しています。年単位の一括支払いなら12,000円ですが、途中でやめるかもしれないので今回はサブスクにしました。
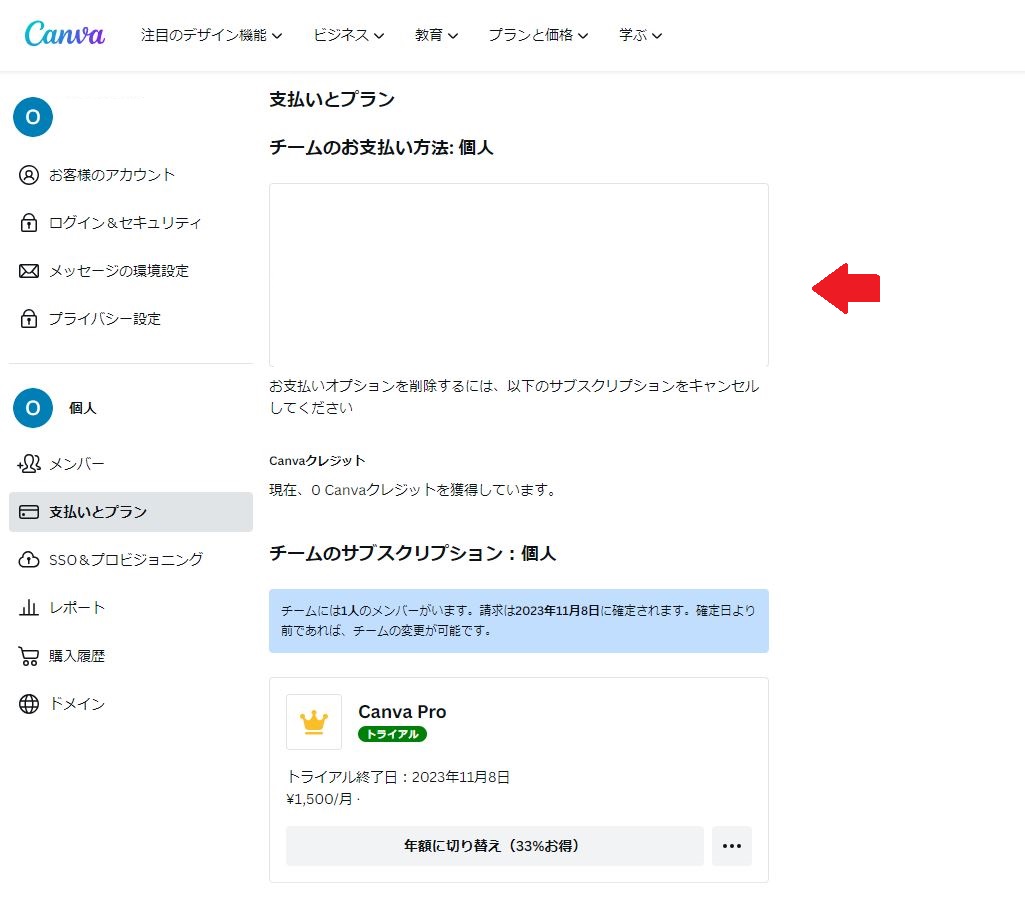
動画が作成できる状態になります
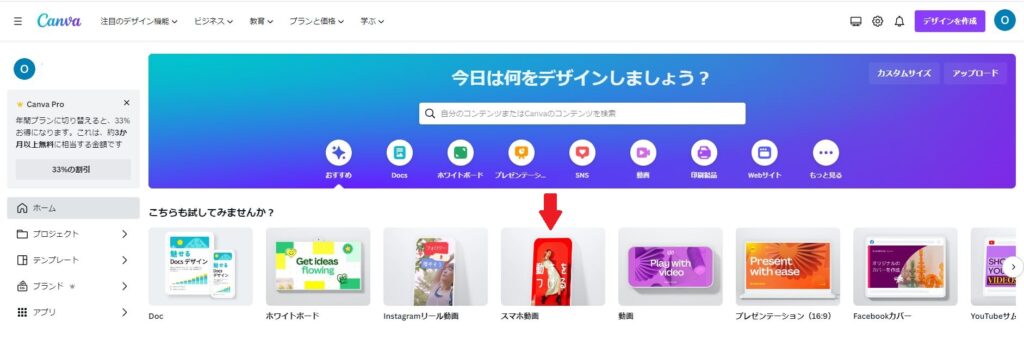
あとは自分の撮りためた画像や写真を「アップロード」の欄にドラッグアンドドロップで追加して、それを+で追加していくだけです。オーディオも有料マーク付きの用意されたものから選択できます。
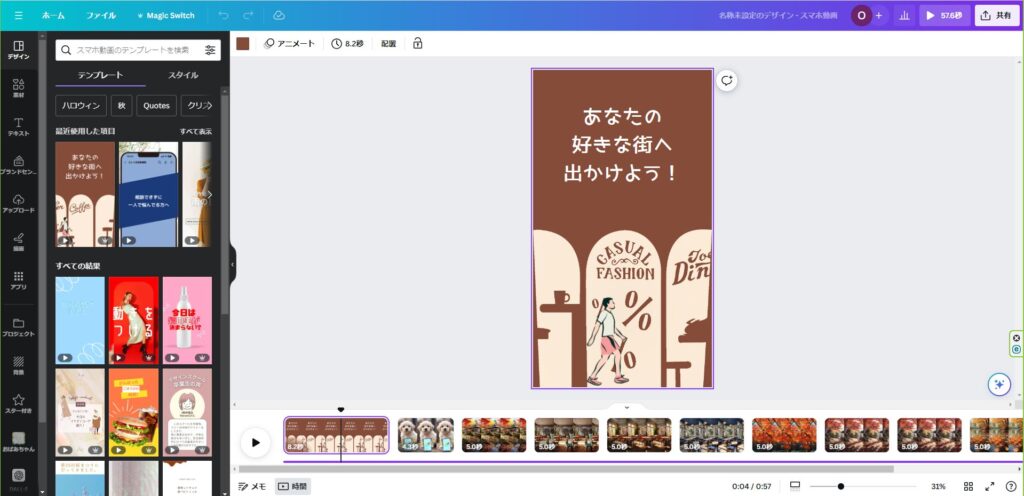
有料版のみ【4秒の動画が作成できます】
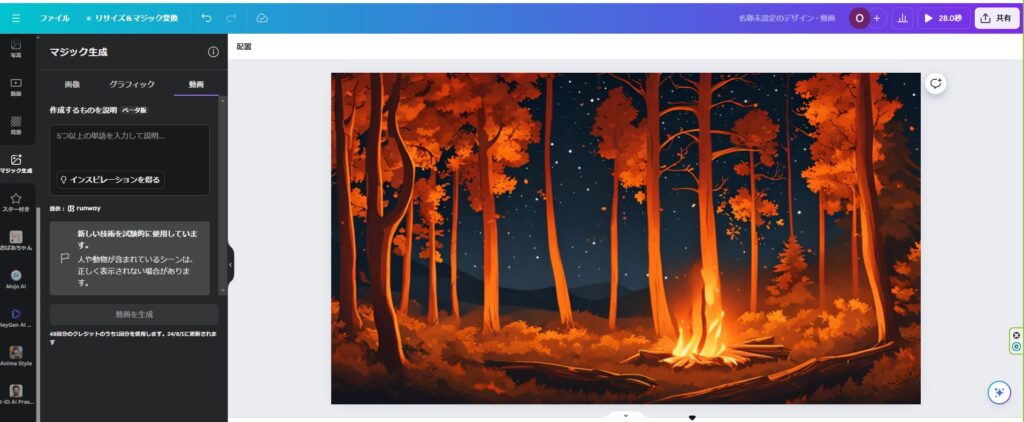
マジック生成で、【森の中で焚火が燃えている動画】と入力すると左の動画が出来ました。
その他 おしゃれなフリーイラスト素材サイト
学校などで見る、注意喚起のポスターの絵柄っぽいものまで、あるので使いたい素材がすぐにみつかります。私が今一番使用している素材がこちらのものです。
まだ他にもたくさん、ありますが、今回特に使えそうなものをご紹介しました。
みているだけでも楽しくなりそうなイラストが多いので参考にしてみてください。
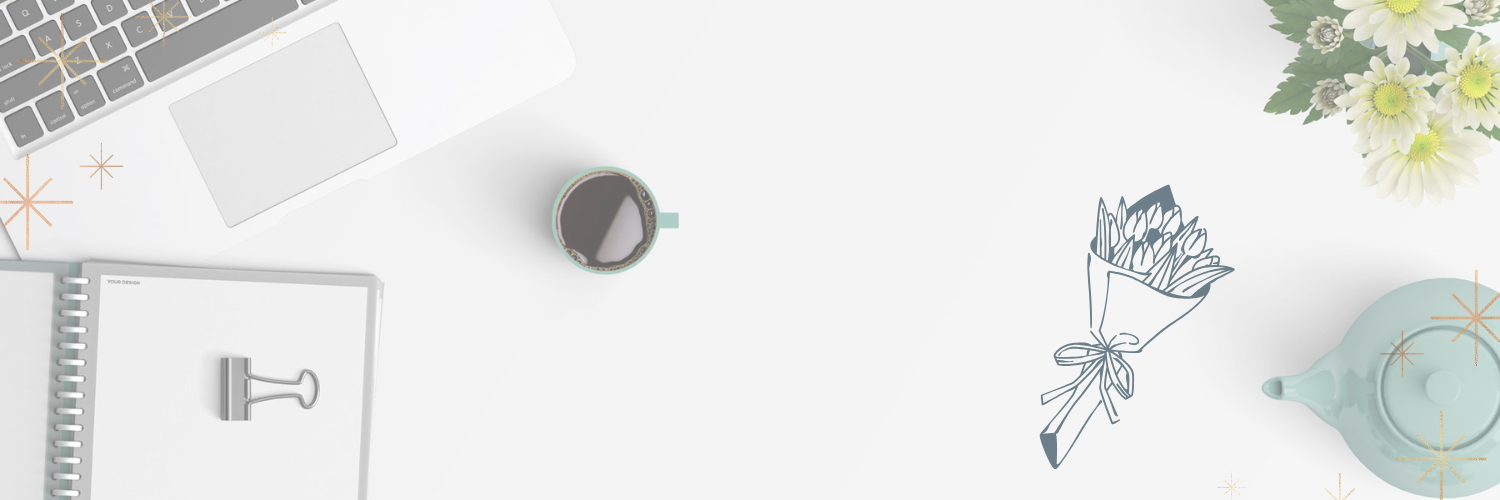





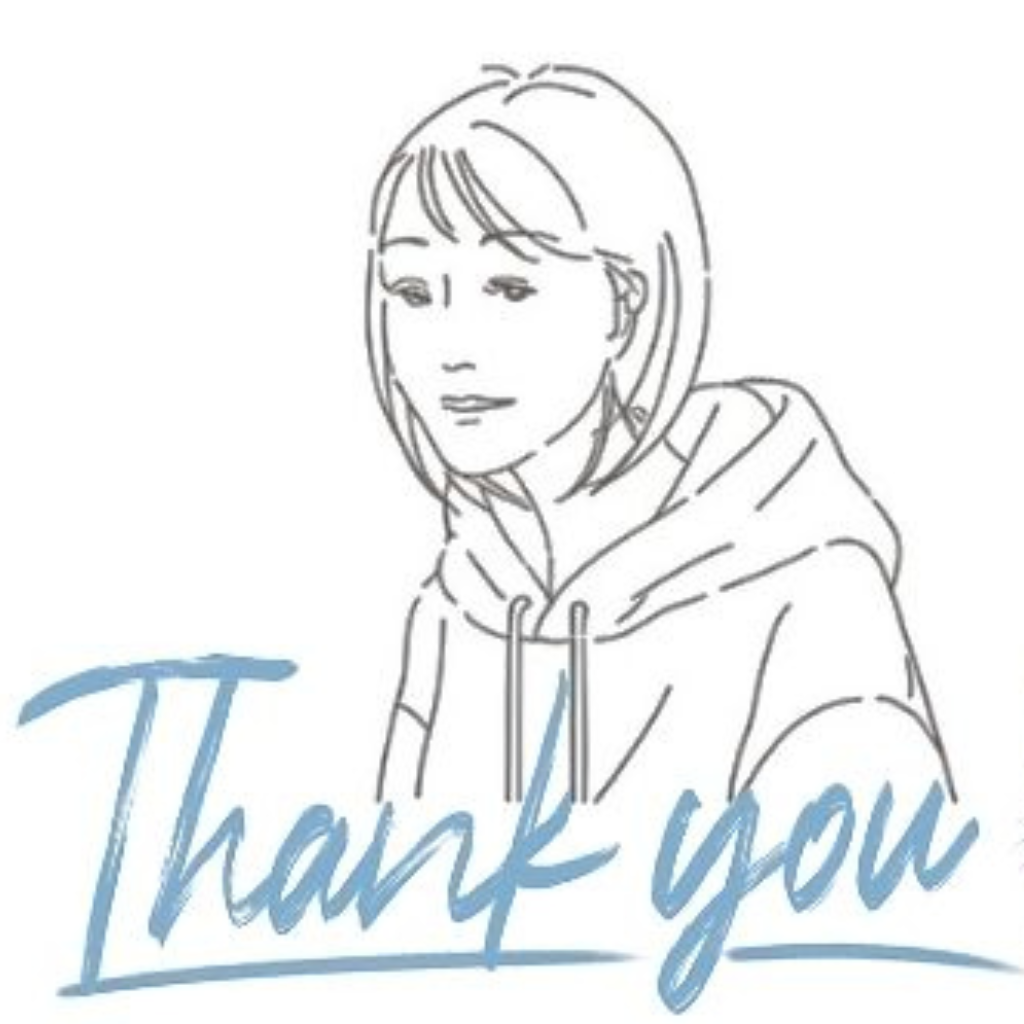








コメント